Project Tasks
Project Tasks are the individual elements of a Project that need to be competed, these could be anything from meeting and project management time to the Tasks that physically need completing within the Project.
Modules > Projects > Project - Tasks Groups - Project Task
The link will open the Tasks Groups / Project Task grid. It is a grid view that can be customised and sorted as normal.
To add a new Project Task click New ![]() , to edit an existing Project Task click Edit
, to edit an existing Project Task click Edit ![]() . A pop up window will appear which will allow the creation or amendment of a Project Task.
. A pop up window will appear which will allow the creation or amendment of a Project Task.
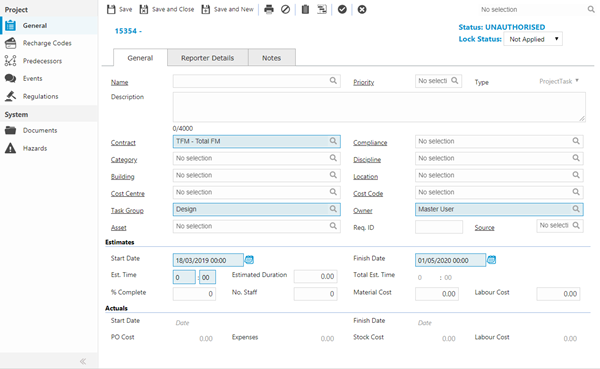
 Click to view - Project Task General Tab Fields and Descriptions
Click to view - Project Task General Tab Fields and Descriptions
 Click to view - Project Task Reporter Details Tab Fields and Descriptions
Click to view - Project Task Reporter Details Tab Fields and Descriptions
 Click to view - Project Task Notes Tab Fields and Descriptions
Click to view - Project Task Notes Tab Fields and Descriptions
Complete the fields and click Save ![]() . Once the Project Task header has been completed and saved a sub navigation will appear to allow additional entities to be assigned.
. Once the Project Task header has been completed and saved a sub navigation will appear to allow additional entities to be assigned.
These include:
- Recharge Codes
- Predecessors
- Events
- Regulations
Recharge Codes
Once financials have been entered on the Project Task, amounts or percentages can be marked as recharged to the Recharge Codes allocated to the Project.
Modules > Projects > Project - Tasks Groups - Project Task - Recharge Codes
The link will open the Project Task / Recharge Codes grid. It is a grid view that can be customised and sorted as normal.
To add a new Recharge Code click New ![]() , to edit an existing Recharge Code click Edit
, to edit an existing Recharge Code click Edit ![]() . A pop up window will appear which will allow the creation or amendment of a Recharge Code.
. A pop up window will appear which will allow the creation or amendment of a Recharge Code.
 Click to view - Recharge Code Fields and Descriptions
Click to view - Recharge Code Fields and Descriptions
Predecessors
Within a Project certain Tasks should be started before another begins. Predecessors allows a link to be made to Tasks that should be completed before the commencement of the current Task.
Modules > Projects > Project - Tasks Groups - Project Task - Predecessors
The link will open the Project Task / Predecessors grid. It is a grid view that can be customised and sorted as normal.
To assign Predecessors click Assign ![]() , entities in the right hand assignment window are connected.
, entities in the right hand assignment window are connected.
Events
Events can be added to a Project Task, these can be added within the Projects itself or from Task Management.
Modules > Projects > Project - Tasks Groups - Project Task - Events
The link will open the Project Task / Events grid. It is a grid view which can be searched, sorted and customised as normal.
To add a new Event click New ![]() , to edit an existing Event click Edit
, to edit an existing Event click Edit ![]() . A pop up window will appear which will allow the creation or amendment of an Event. See Creating / Attaching Event Types for more details.
. A pop up window will appear which will allow the creation or amendment of an Event. See Creating / Attaching Event Types for more details.
Regulations
Regulations can be assigned to a Project Task. If an Instruction Set has been used that has Regulations attached these will automatically be assigned, they can be manually assigned if required.
Modules > Projects > Project - Tasks Groups - Project Task - Regulations
The link will open the Project Task / Regulations grid. It is a grid view which can be searched, sorted and customised as normal.
To assign Regulations click Assign ![]() , entities in the right hand assignment window are connected.
, entities in the right hand assignment window are connected.
Note: Project Tasks are managed and maintained either through the Project module or through Task Management. For more information on Task Management see Advanced Helpdesk