Contacts
The Contacts Manager is used to record information about the people related to an organisation.
Contacts can be attached to many entities within MRI Evolution, these include Buildings, Assets and Contracts. The Contacts Manager is also used on the Advanced Helpdesk for rapid entry of the person or reporter logging an issue.
Facilities > Contacts
The link will open the Contacts grid. It is a grid view which can be searched, sorted and customised as normal.
To add a new Contact click New ![]() , to edit an existing Contact click Edit
, to edit an existing Contact click Edit ![]() . A pop up window will appear which will allow the creation or amendment of a Contact.
. A pop up window will appear which will allow the creation or amendment of a Contact.
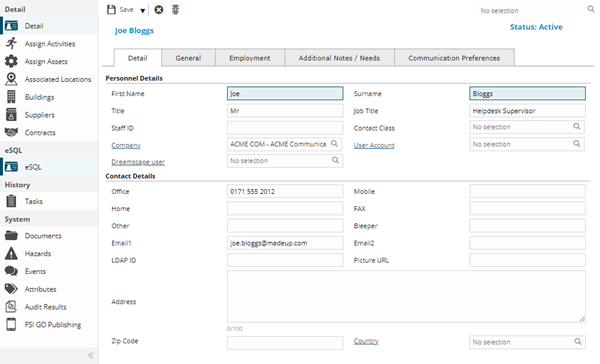
 Click to view - Detail Tab Fields and Descriptions
Click to view - Detail Tab Fields and Descriptions
 Click to view - General Tab Fields and Descriptions
Click to view - General Tab Fields and Descriptions
 Click to view - Employment Tab Fields and Descriptions
Click to view - Employment Tab Fields and Descriptions
 Click to view - Additional Notes / Needs Tab Fields and Descriptions
Click to view - Additional Notes / Needs Tab Fields and Descriptions
 Click to view - Communication Preferences Tab Fields and Descriptions
Click to view - Communication Preferences Tab Fields and Descriptions
Complete the fields and click Save ![]() .
.
Once the Contact header has been completed and saved a sub navigation will appear to allow additional entities to be assigned.
These include:
- Assign Activities
- Assign Assets
- Associated Locations
- Buildings
- Suppliers
- Contracts
- Tasks
Assign Activities
Within day-to-day operations, Contacts may be required to undertake certain activities. For example: fire drills and staff induction. Assigned Activities can be used to record these.
Facilities > Contacts - Assign Activities
The link will open the Contacts / Activity grid. It is a grid view that can be customised and sorted as normal.
To add a new Activity click New ![]() , to edit an existing Activity click Edit
, to edit an existing Activity click Edit ![]() . A pop up window will appear which will allow the creation or amendment of a Activity.
. A pop up window will appear which will allow the creation or amendment of a Activity.
 Click to view - Activity Fields and Descriptions
Click to view - Activity Fields and Descriptions
Complete the fields and click Save and Close ![]() .
.
To create Activity Types see Activity Type
Assign Assets
Assets can be assigned to a Contact, this keeps a record of who has the equipment, when they took possession and when it was returned.
Facilities > Contacts - Assign Assets
The link will open the Contacts / Asset grid. It is a grid view that can be customised and sorted as normal.
To add a new Contact Asset Assignment click New ![]() , to edit an existing Contact Asset Assignment click Edit
, to edit an existing Contact Asset Assignment click Edit ![]() . A pop up window will appear which will allow the creation or amendment of an Assigned Asset
. A pop up window will appear which will allow the creation or amendment of an Assigned Asset
 Click to view - Assign Assets Fields and Descriptions
Click to view - Assign Assets Fields and Descriptions
Complete the fields and click Save and Close ![]() .
.
To create Assets see Assets
Associated Locations
Contacts can be assigned to multiple Locations. If multiple Locations are applied when the Contact is selected on the Helpdesk or within the Helpdesk Widget, a pop up window will appear showing the assigned multiple Locations to choose from.
Available from 4.4.8
This feature was also made available in the Helpdesk widget in 4.4.8.
Facilities > Contacts - Associated Locations
The link will open the Contacts / Associated Locations grid. It is a grid view that can be customised and sorted as normal.
To assign Locations click Assign ![]() , entities in the right hand assignment window are connected.
, entities in the right hand assignment window are connected.
To create Locations see Location Register
Buildings
A Contact can be directly assigned as a Building Contact. Assigning Buildings to a Contact will auto-populate the Building Contacts.
Facilities > Contacts - Buildings
The link will open the Contacts / Buildings grid. It is a grid view that can be customised and sorted as normal
To assign Buildings click Assign ![]() , entities in the right hand assignment window are connected.
, entities in the right hand assignment window are connected.
To create Buildings see Building Register
Suppliers
A Contact can be associated with Suppliers. Assigning Suppliers to a Contact will auto-populate the Supplier Contacts.
Facilities > Contacts - Suppliers
The link will open the Contacts / Suppliers grid. It is a grid view that can be customised and sorted as normal
To assign Suppliers click Assign ![]() , entities in the right hand assignment window are connected.
, entities in the right hand assignment window are connected.
To create Suppliers see Supplier Register
Contracts
A Contact can be associated with Contracts. Assigning Contracts to a Contact will auto-populate the Contract Contacts.
Facilities > Contacts - Contracts
The link will open the Contacts / Contracts grid. It is a grid view that can be customised and sorted as normal
To assign Contracts click Assign ![]() , entities in the right hand assignment window are connected.
, entities in the right hand assignment window are connected.
To create Contracts see Contract Register
Tasks
Available from 4.9.0.0
The Tasks sub navigation contains a grid of Tasks where the current Contact is the Main Reporter.
Uncheck the "Include Tasks where Contact is not Main Reporter" to additionally see Tasks where the current Contact is one of the Multiple Reporters.
New Tasks can be created from here by clicking the Quick Entry toolbar button. A popup containing the Quick Entry helpdesk will open.
Facilities > Contacts - Tasks
The link will open the Contacts / Tasks grid. It is a grid view that can be customised and sorted as normal
Additional Icons
| Additional Icon | Name | Description |
|---|---|---|
|
|
Contact Status |
Available from 4.8.0.0 From the drop down select the Contact Status To create a Contact Status see Contact Status |