Scheduled Task Templates
The Scheduled Task Templates is part of the ISM Module, it allows Users to schedule regular tasks on a recurring basis e.g. Perimeter security check or Check and Clean the Toilets. All Tasks created by the Scheduled Task Template will automatically be displayed on the Task Grid with a Task Type of Scheduled Tasks.
The list of Scheduled Tasks is maintained here.
Task Management > Scheduled Task Templates
The link will open the Scheduled Task Templates grid. It is a grid view which can be searched, sorted and customised as normal.
To add a new Scheduled Task Template click New  , to edit an existing Scheduled Task Template click Edit
, to edit an existing Scheduled Task Template click Edit  . A pop up window will appear which will allow the creation or amendment of a Scheduled Task Template.
. A pop up window will appear which will allow the creation or amendment of a Scheduled Task Template.
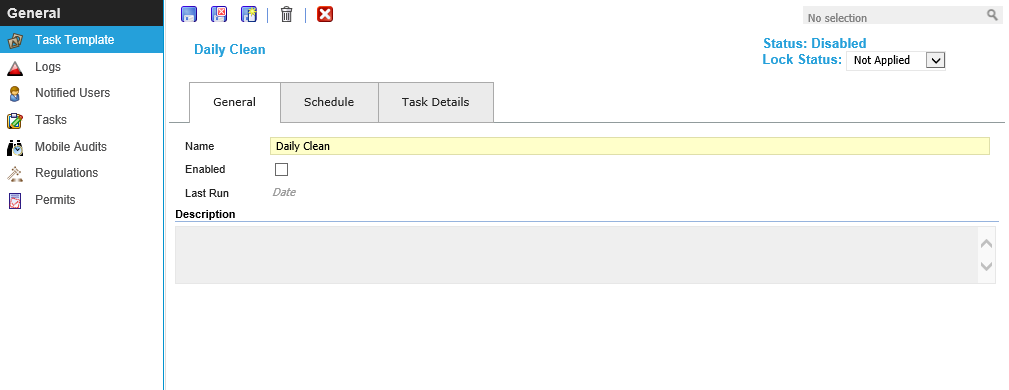
| Name |
The name of the Scheduled Task Template. |
| Enabled |
Check the box to enable the Scheduled Task Template. |
| Last Run |
Auto populated with the date the template last ran. |
| Description |
Free text description of the Scheduled Task Template.
|
| Recurrence pattern |
Set the radio button to dictate how often the template will generate a Task. enter the generation period and timings e.g. generate every 2 hours. |
| Minutes |
-
Every :The Task will be scheduled this many minutes apart.
-
Between: The earliest and latest times of day during which the Task will be scheduled.
-
Ignore non-working days: If ticked, the Task will not be scheduled on non-working days (e.g. weekends.).
-
Ignore holidays If ticked, the task will not be scheduled on Statutory holidays against the Contract.
|
| Hours |
-
Every: The Task will be scheduled this many hours apart.
-
Between: The earliest and latest times of day during which the Task will be scheduled.
-
Ignore non-working days If ticked, the Task will not be scheduled on non-working days (e.g. weekends.).
-
Ignore holidays If ticked, the Task will not be scheduled on Statutory holidays against the Contract.
|
| Days |
-
Every: The Task will be scheduled this many days apart.
-
Ignore non-working days: If ticked, the Task will not be scheduled on non-working days (e.g. weekends.).
-
Ignore holidays: If ticked, the Task will not be scheduled on Statutory holidays against the Contract.
|
| Weeks |
-
Every: The Task will be scheduled this many weeks apart.
- Days: Tick the days of the week on which the Task will occur.
-
Ignore holidays If ticked, the Task will not be scheduled on Statutory holidays against the Contract.
|
| Months |
-
On day X of the month: Choose this option to specify an exact date on which the Task should occur in months where it happens.
-
On the Xth Y of the month Choose this option to specify a smarter scheduling requirement, such as "the first Monday of the month", or "the last working day of the month".
-
in months: tick the months in which the Task should be scheduled to occur.
- Every X Month(s): Choose this option to generate a scheduled Task on a regular monthly basis Available from 4.5.6.0
-
Ignore holidays If ticked, the Task will not be scheduled on Statutory holidays against the Contract.
|
| Range of recurrence |
Set start and end ranges to dictate how long the scheduled Task Template will continue to generate tasks e.g. starting from today with no end date. |
| Start |
The date when the first occurrence of this Scheduled Task should happen (when the schedule should start running), the default is the date when the Scheduled Task Template was created. |
| No end date |
If this option is selected, the schedule will run indefinitely. |
| End After |
If this option is selected, the schedule will stop after a certain number of iterations. |
| End by |
If this option is selected, the schedule will stop on a certain date. |
| Advance Generation |
|
| Generate tasks |
Set how far in advance Scheduled Tasks will be generated e.g. 1 day before. |
| Reporter |
From the drop down select the reporter of the Scheduled Task - connected to Contacts |
| Phone |
Enter the phone number of the reporter - this may auto populate from the Contacts information. |
| Email |
Enter the email address of the reporter - this may auto populate from the Contacts information. |
| Req. ID |
Enter a req.id. |
| Building |
From the drop down select the Building - for more information see Building Register |
| Location |
From the drop down select the Location - this will filter according to the Building selected - for more information see Location Register. |
|
Department |
From the drop down select the Department - for more information see Departments |
| Category |
From the drop down select the Task Category |
| Priority |
From the drop down select the Priority. |
|
Discipline |
From the drop down select the Discipline. |
| Contract |
From the drop down select the Contracts - for more information see Contracts |
|
LoC |
From the drop down select the Level Of Completion |
| Problem |
From the drop down select the Instruction Set - for more information see Instruction Sets |
| Details |
Enter details of the Task - this may auto populate from the Instruction Set. |
| Fault Code |
From the drop down select the Fault Code - for more information see |
|
Serv.Type |
From the drop down select the service type - the default is Non Service Call. |
| H & S |
Check the box if this is a Health and Safety Task. |
| Cost Centre |
From the drop down select the Cost Centre - for more information see Cost Centres |
| Compliance |
From the drop down select the Compliance Type - for more information see Compliance Types |
| Asset Code |
From the drop down select the Asset - for more information see Assets |
|
Cost Code |
From the drop down select the Cost Code - this will filter according to the Cost Centre selected - for more information see Cost Codes |
| Team |
From the drop down select the Teams |
| Source |
From the drop down select the Caller Source |
| Task created by |
Auto populated with the User who created the Scheduled Task, this can be manually altered if required. |
| Resource |
From the drop down select the Resource - for more information see Resources |
Complete the fields and click Save  . Once the Scheduled Task header has been completed and saved a sub navigation will appear to allow additional entities to be viewed and assigned.
. Once the Scheduled Task header has been completed and saved a sub navigation will appear to allow additional entities to be viewed and assigned.
These include:
- Logs
- Notified Users
- Tasks
- Mobile Audits
- Regulations
Logs
 Click to view more detail.
Click to view more detail.
Logs is a view only grid that will list of any errors created when Task creation fails.
Task Management > Scheduled Task Templates - Logs
The link will open the Scheduled Task Templates / Logs grid. It is a view only grid view that can be customised and sorted as normal.
Notified Users
 Click to view more detail.
Click to view more detail.
Notified Users is a list of Users who will be notified if a Task could not be created for any reason. The notification will be sent to the message box in Concept Evolution.
Task Management > Scheduled Task Templates - Notified Users
The link will open the Scheduled Task Templates / Notified Users grid. It is a grid view that can be customised and sorted as normal.
To assign Users click Assign  , entities in the right hand assignment window are connected.
, entities in the right hand assignment window are connected.
To create Users see User Accounts
Tasks
 Click to view more detail.
Click to view more detail.
Tasks is a view only grid of all the Scheduled Tasks created so far by the template.
Task Management > Scheduled Task Templates - Tasks
The link will open the Scheduled Task Templates / Tasks grid. It is a view only grid view that can be customised and sorted as normal.
Mobile Audits
 Click to view more detail.
Click to view more detail.
If using the GO module, Mobile Audits can be attached to Scheduled Tasks.
Task Management > Scheduled Task Templates - Mobile Audits
The link will open the Scheduled Task Templates / Mobile Audits grid. It is a grid view that can be customised and sorted as normal.
To create Mobile Audits see Advanced Helpdesk - Audits - FSI GO module
Regulations
 Click to view more detail.
Click to view more detail.
Task Regulations can be assigned to Scheduled Tasks. If an Instruction set has been used that has Regulations attached these will pre populate.
Task Management > Scheduled Task Templates - Regulations
The link will open the Scheduled Task Templates / Regulations grid. It is a grid view that can be customised and sorted as normal.
To assign Regulations click Assign  , entities in the right hand assignment window are connected.
, entities in the right hand assignment window are connected.
To create Regulations see Regulations
Permits
 Click to view more detail
Click to view more detail
Available from 4.5.6.0
Permits can be added to Scheduled Tasks. When the Task is created the Permit will be auto generated for completion within the Work Permits grid.
Task Management > Scheduled Task Templates - Permits
The link will open the Scheduled Task Templates / Permits grid. It is a grid view that can be customised and sorted as normal.
To add a new Permit click New  , to edit an existing Permit click Edit
, to edit an existing Permit click Edit  . A pop up window will appear which will allow the creation or amendment of a Permit
. A pop up window will appear which will allow the creation or amendment of a Permit
To create Permits see Work Permits
Note: A Scheduled Task Template must be enabled to create Tasks
![]() , to edit an existing Scheduled Task Template click Edit
, to edit an existing Scheduled Task Template click Edit ![]() . A pop up window will appear which will allow the creation or amendment of a Scheduled Task Template.
. A pop up window will appear which will allow the creation or amendment of a Scheduled Task Template. 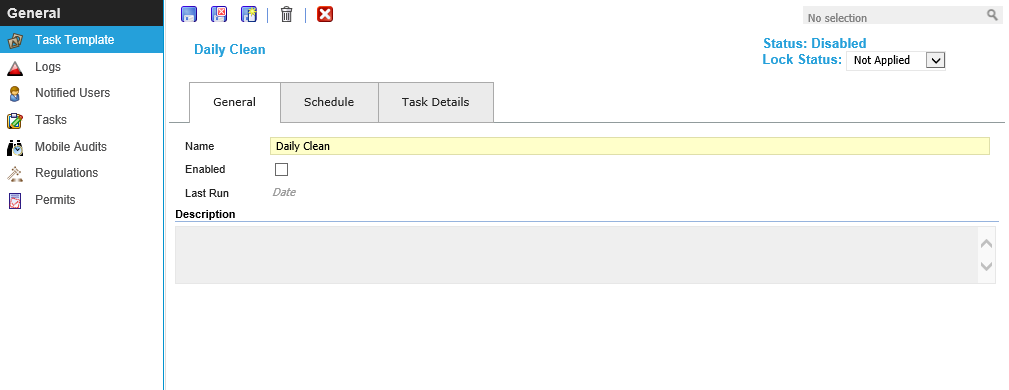
 Click to view - Scheduled Task Templates General Tab Fields and Descriptions
Click to view - Scheduled Task Templates General Tab Fields and Descriptions
 Click to view - Scheduled Task Templates Schedule Tab Fields and Descriptions
Click to view - Scheduled Task Templates Schedule Tab Fields and Descriptions
 Click to view - Scheduled Task Templates Task Details Tab Fields and Descriptions
Click to view - Scheduled Task Templates Task Details Tab Fields and Descriptions
![]() . Once the Scheduled Task header has been completed and saved a sub navigation will appear to allow additional entities to be viewed and assigned.
. Once the Scheduled Task header has been completed and saved a sub navigation will appear to allow additional entities to be viewed and assigned. ![]() , entities in the right hand assignment window are connected.
, entities in the right hand assignment window are connected. ![]() , entities in the right hand assignment window are connected.
, entities in the right hand assignment window are connected. ![]() , to edit an existing Permit click Edit
, to edit an existing Permit click Edit ![]() . A pop up window will appear which will allow the creation or amendment of a Permit
. A pop up window will appear which will allow the creation or amendment of a Permit