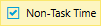Resources
Resources are the people (and companies) that are used to carry out Tasks within MRI Evolution.
Resources are typically entered into the system as one of the following:
- Named Personnel within a business, e.g. Fred Smith
- A Company, e.g. Swift Engineering
- A named job function, e.g. Plumber, Electrician
Each Resource within a business must have a record defined in MRI Evolution if they are to be assigned Tasks to carry out.
 Available from 6.5.0.0
Available from 6.5.0.0
New sub navigations have been added to the input panel:
The list of Resources are maintained here.
Facilities > Resources
The link will open the Resource grid. It is a grid view which can be searched, sorted and customised as normal.
Certain toolbar buttons allow multiple records to be selected and actioned, such as the Change Status, Send Go Notification, Last Known Location and Resource On/Off Duty.

Note: The Send Go Notification, Last Known Location and Resource On/Off Duty buttons are subject to licence purchases.
To add a new Resource click New ![]() , to edit an existing Resource click Edit
, to edit an existing Resource click Edit ![]() . A pop up window will appear which will allow the creation or amendment of a Resource.
. A pop up window will appear which will allow the creation or amendment of a Resource.
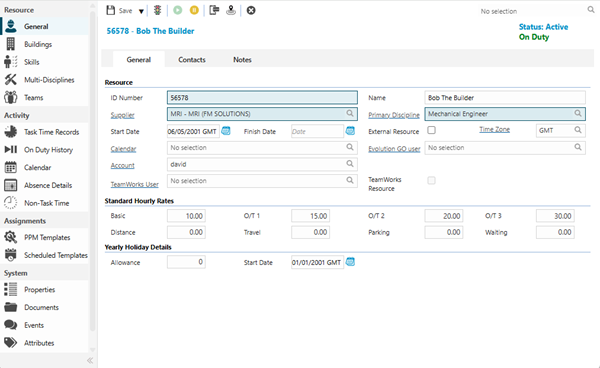
Note: An On Duty / Off Duty indicator has been added, below the current Status, to provide a visible indication of the current Resource's On Duty status. The indicator will only be displayed when at least ONE of the following purchase keys is present: Integrated Services Module, FSI GO Data Publishing Available from 5.9.0.0
 Click to view -General Tab - Fields and Descriptions
Click to view -General Tab - Fields and Descriptions
 Click to view - Contacts Tab - Fields and Descriptions
Click to view - Contacts Tab - Fields and Descriptions
 Click to view - Notes - Fields and Descriptions
Click to view - Notes - Fields and Descriptions
Complete the fields and click Save ![]() . Once the Resource header has been completed and saved a sub navigation will appear to allow additional entities to be assigned.
. Once the Resource header has been completed and saved a sub navigation will appear to allow additional entities to be assigned.
These include
- Buildings
- Skills
- Multi-Disciplines
- Teams
- Stock Locations Available from 5.8.1.0
- Calendar
 Available from 6.5.0.0
Available from 6.5.0.0 - On Duty History Available from 5.9.0.0
- Task Time Records Available from 5.9.0.0
- Non-Task Time
 Available from 6.5.0.0
Available from 6.5.0.0 - Absence Details
- PPM Templates Available from 4.5.3
- Scheduled Templates Available from 4.5.3
Available from 5.5.0.0
Resources are one of the system entities that can have Supply Chain Surveys enabled in Table Catalog, in a similar way to enabling Hazard / Alert Types against an entity.
Once enabled against the Resources entity, a new sub navigation will become available in the System sub navigation group of the Resources input panel:
Buildings
MRI Evolution is designed to manage properties and sites over a wide geographical area. Individual Resources may be required to carry out Tasks at only one or two of these Buildings. Each Building you require the Resource to work at must be assigned to the Resource.
Facilities > Resources - Buildings
The link will open the Resource Building grid. It is a grid view that can be customised and sorted as normal.
To assign Buildings click Assign ![]() , entities in the right hand assignment window are connected.
, entities in the right hand assignment window are connected.
To create Buildings see Building Register.
Skills
Skills can be used to filter the list of available Resources based on particular skills and qualifications that they may have.
Facilities > Resources - Skills
The link will open the Resource Skill grid. It is a grid view that can be customised and sorted as normal.
To add a new Skill click New ![]() , to edit an existing Skill click Edit
, to edit an existing Skill click Edit ![]() . A pop up window will appear which will allow the creation or amendment of a Skill.
. A pop up window will appear which will allow the creation or amendment of a Skill.
 Click to view - Skills - Fields and Descriptions
Click to view - Skills - Fields and Descriptions
Click Save and Close ![]() .
.
To create Skills see Skills
Multi-Disciplines
Secondary disciplines allow Resources to have primary skills but also show other areas where there is skill, so a Resource may be primarily an electrician with some experience in plumbing.
Facilities > Resources - Multi-Disciplines
The link will open the Resource Secondary Discipline grid. It is a grid view that can be customised and sorted as normal.
To assign Disciplines click Assign ![]() , entities in the right hand assignment window are connected.
, entities in the right hand assignment window are connected.
To create Disciplines see Discipline
Teams
Resources can be grouped together in Teams to aid filtering and reporting.
Facilities > Resources - Teams
The link will open the Resource / Team grid. It is a grid view that can be customised and sorted as normal.
To assign Resource Teams click Assign ![]() , entities in the right hand assignment window are connected.
, entities in the right hand assignment window are connected.
To create Teams see Teams
Stock Locations
Available from 5.8.1.0
The Stock Locations sub navigation contains a grid of Stock Locations that have been assigned to the current Resource.
The assignment of Stock Locations to Resources is used in Evolution Go activities as a short cut to quickly see the Stock Levels in the Stock Locations associated with their Resource record.
Note: The sub navigation will only be displayed for Resources with an Evolution Go account linked to it, above.
Available from 6.0.1.0
The Stock Locations grid has by default, three editable columns; Default Location, Default Van Stock Location and Stock Issue Approver.
After assigning Stock Location(s) to the Resource, check the relevant checkbox(es) for the assigned Resource:
-
the Location to be the default Stock Location
-
the default Van Stock Location
-
a Stock Issue Approver for Stock in the current Location
A Resource cannot have more than one Default Stock Location or Default Van Stock Location.
Note: The sub navigation will not be displayed unless: both Stock and Evolution Go are licenced and the current Resource has been linked to an Evolution Go user account
Facilities > Resources - Stock Locations
The link will open the Resource Stock Locations grid. It is a grid view that can be customised and sorted as normal.
To assign Stock Locations, click Assign ![]() , entities in the right hand assignment window are connected.
, entities in the right hand assignment window are connected.
Calendar
 Available from 6.5.0.0
Available from 6.5.0.0
The Calendar sub navigation contains an 'Outlook-like' calender representation of the activities and entities associated with the current Resource, displayed as coloured blocks of time.
Actions can be carried out directly from the Calendar sub navigation, such as:
-
Adding Events for the current Resource
-
Recording a new Absence for the current Resource
-
Recording a new Non-Task Time for the current Resource
Facilities > Resources - Calendar
The link will open the Calendar plan sub navigation. The default View will be Week and the date values relevant for the current date will be displayed.
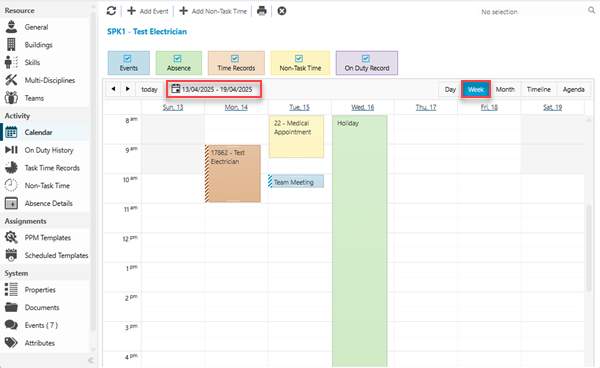
Filters
The Calendar plan can be filtered to display or hide the following entities related to the current Task:
Tick or untick the relevant checkbox to display or hide the corresponding entities.
Coloured Entity Objects In The Planner
Events
Event objects:
-
are coloured blue in the planner
-
can be added by clicking the toolbar button
-
can be added within the planner itself by right clicking an area of the planner and select New Event from the context menu
-
the Event Type will default to Planned, the Planned Date will be set using the highlighted area of the planner
-
-
can be created outside of the planner in the normal way
-
have a left side coloured indicator bar with the following types:
-
 a solid blue bar for Events with an Event Type of Actual or Events with an Event Type of Planned that have been marked as Actioned
a solid blue bar for Events with an Event Type of Actual or Events with an Event Type of Planned that have been marked as Actioned -
 a striped blue bar for Planned Events that have not been marked as Actioned
a striped blue bar for Planned Events that have not been marked as Actioned
-
-
can be edited from the planner by:
-
double clicking on the object, a popup will be displayed containing a hyperlink to the Event input panel, allowing users to edit the Event record
-
right clicking on the object, select Open from the context menu to open the Event input panel
-
-
with an Event Type of Planned can be moved in the planner by dragging and dropping the object itself
Absence
Absence objects:
-
are coloured green in the planner
-
are automatically populated in the planner based upon the From and To values of the Absence record
-
can be viewed by double clicking on the object, a popup will be displayed containing details of the SLA Target date
Time Records
Time Record objects:
-
are coloured orange in the planner
-
can be created outside of the planner in the normal way
-
have a left side coloured indicator bar with the following types:
-
 a striped orange bar to indicate the Time Record has not been Started
a striped orange bar to indicate the Time Record has not been Started -
 a solid orange bar to indicate the Time Record has been Started but not Finished
a solid orange bar to indicate the Time Record has been Started but not Finished -
No side bar shown to indicate the Time Record is Finished
-
-
can be edited directly from the planner by double clicking on the object or right clicking and selecting Edit from the context menu
-
a popup will be displayed, allowing users to edit certain details of the Time Record:
-
Details - read only field, label is a hyperlink to open the full Time Record input panel
-
Resource - read only field, label is a hyperlink to open the Resource input panel
-
Scheduled Start
-
Estimated Time
-
Estimated Travel Time
-
Date Started
-
Date Finished
-
Status
-
-
-
for a Time Record that has not yet been started:
-
can be resized in the planner by dragging and dropping the resize indicator shown at the top and bottom of the object

-
can be moved in the planner by dragging and dropping the object itself
-
-
will display a padlock icon for Time Records that have been 'locked'

Non-Task Time
Non-Task Time objects:
-
are coloured yellow in the planner
-
can be created:
-
can be added by clicking the toolbar button
-
by highlighting an area of the planner, right clicking to open the menu and selecting Record Non-Task Time
-
outside of the planner in the Non-Task Time sub navigation
-
-
can be edited directly from the planner by double clicking on the object or right clicking and selecting Edit from the context menu
-
a popup will be displayed, allowing users to edit certain details of the Non-Task Time:
-
Details - read only field, label is a hyperlink to open the full Non-Task Time input panel
-
Resource
-
Type
-
Start Date
-
Finish Date
-
Summary
-
-
On Duty Record
On Duty Record objects:
-
are coloured mauve in the planner
-
are automatically populated in the planner based upon the Resource Logged On and Resource Logged Off values of the On Duty record
Planner Views
The Calendar plan can be changed to display the following views:
Day
-
Only one day will be displayed in the plan
-
The Calendar plan displays hour (and fainter half hour) row grid lines for 24 hours, with the time relative to the rows displayed to the side
-
The displayed day can be changed by clicking the
 forward and backward arrows, or selecting a specific date via the
forward and backward arrows, or selecting a specific date via the  date picker
date picker -
The
 button is a short cut to change the current View of the Calendar plan to be relevant to the current date
button is a short cut to change the current View of the Calendar plan to be relevant to the current date
Week
-
The current week will be displayed by default
-
The Calendar plan displays hour (and fainter half hour) row grid lines for 24 hours, with the time relative to the rows displayed to the side
-
The days of the week will be displayed as columns, each column header has a date that's a hyperlink
-
Clicking on a column header hyperlink will change the Calendar plan to a Day view and display the details for the selected date
-
The displayed week can be changed by clicking the
 forward and backward arrows, or selecting a specific date via the
forward and backward arrows, or selecting a specific date via the  date picker, the week containing the selected date will be displayed
date picker, the week containing the selected date will be displayed -
The
 button is a short cut to change the current View of the Calendar plan to be relevant to the current date
button is a short cut to change the current View of the Calendar plan to be relevant to the current date
Month
-
The current month will be displayed by default
-
The Calendar plan displays a grid of square boxes, each box has a number denoting the day in the month, the number is a hyperlink
-
Clicking on a box date hyperlink will change the Calendar plan to a Day view and display the details for the selected date
-
The displayed month can be changed by clicking the
 forward and backward arrows, or selecting a specific date via the
forward and backward arrows, or selecting a specific date via the  date picker, the month containing the selected date will be displayed
date picker, the month containing the selected date will be displayed -
The
 button is a short cut to change the current View of the Calendar plan to be relevant to the current date
button is a short cut to change the current View of the Calendar plan to be relevant to the current date
Timeline
-
The current week will be displayed by default, with the current day being first followed by the next six days
-
The Calendar plan displays a linear representation of the week ahead
-
The displayed week can be changed by clicking the
 forward and backward arrows, or selecting a specific date via the
forward and backward arrows, or selecting a specific date via the  date picker, the week containing the selected date will be displayed
date picker, the week containing the selected date will be displayed -
The
 button is a short cut to change the current View of the Calendar plan to be relevant to the current date
button is a short cut to change the current View of the Calendar plan to be relevant to the current date
Agenda
-
The current week will be displayed by default, with the current day being first followed by the next six days
-
The Calendar plan displays a vertical linear representation of the week ahead
-
Clicking on a box date hyperlink will change the Calendar plan to a Day view and display the details for the selected date
-
The displayed week can be changed by clicking the
 forward and backward arrows, or selecting a specific date via the
forward and backward arrows, or selecting a specific date via the  date picker, the week containing the selected date will be displayed
date picker, the week containing the selected date will be displayed -
The
 button is a short cut to change the current View of the Calendar plan to be relevant to the current date
button is a short cut to change the current View of the Calendar plan to be relevant to the current date
Icons
| Icon | Feature | Description |
|---|---|---|
|
|
Refresh | Click to Refresh the Calendar. |
|
|
Add Event | Click to open the Event page and add an Event to the Resource's Calendar. |
|
|
Add Non-Task Time |
Click to open the Non-Task Time page and add an Event to the Resource's Calendar. |
|
|
Task Calendar Report |
Click to run the new report for Resource Calendar - CA-RS001. When run from the Candar sub navigation the From and To Date parameters will be based upon the visible date ranges used in the Calendar control. Using UTC date values. |
On Duty History
Available from 5.9.0.0
Resources can flagged as On Duty or Off Duty and this drives certain areas of functionality in MRI Evolution, such as filtering Resources for Task assignment. This sub navigation contains a read only history of when the current Resource logged On and Off Duty.
Note: The sub navigation will not be displayed unless at least ONE of the following purchase keys is present: Integrated Services Module, FSI GO Data Publishing.
Facilities > Resources - On Duty History
The link will open the On Duty History grid. It is a grid view that can be customised and sorted as normal.
Task Time Records
Available from 5.9.0.0
When Resources are assigned to a Task, a Time Record is created for the Resource against the Task. This sub navigation contains a history of Task Time Records against all Tasks for the current Resource.
By default, the grid excludes Time Records linked to Tasks that have a Historic status (i.e. REJECTED, CANCELLED, HISTORY). The grid includes a toggle for Show Historic Tasks that toggles the criteria to include Time Records linked to Tasks that have a Historic status.
Facilities > Resources - Task Time Records
The link will open the Task Time Records grid. It is a grid view that can be customised, filtered and sorted as normal.
Non-Task Time
 Available from 6.5.0.0
Available from 6.5.0.0
Non-Task Time records are used to capture the periods of time, during the working day of a Resource, spent carrying out activities not directly linked to Tasks.
Some examples might be:
-
Breaks
-
Vehicle being serviced or repaired
-
Medical appointments
Non-Task Time records can be created and edited from within this sub navigation or via an integrated MRI system, such as Evolution Go.
Note: The necessary Non-Task Time Types must be created in advance to use this functionality.
Facilities > Resources - Non-Task Time
The link will open the Non-Task Time records grid. It is a grid view that can be customised, filtered and sorted as normal.
To add a new Non-Task Time record click New![]() , to edit an existing Non-Task Time record click Edit
, to edit an existing Non-Task Time record click Edit![]() . A pop up window will appear which will allow the creation or amendment of a Non-Task Time record.
. A pop up window will appear which will allow the creation or amendment of a Non-Task Time record.
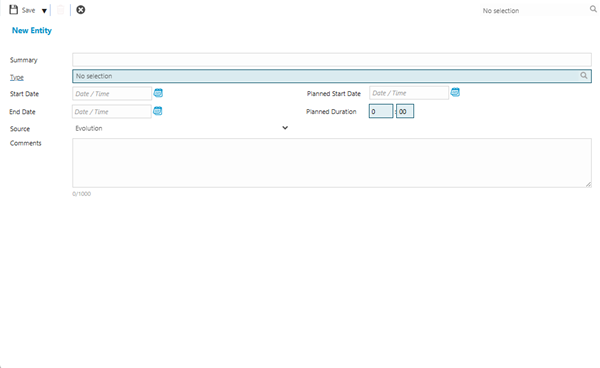
Absence Details
Absence Reasons are used to define why a Resource is unavailable for assignment to a Task. These may include: Sickness, Holiday, Training or Medical Appointments. The list can be customised as required.
Facilities > Resources - Absence Details
The link will open the Resource Absence grid. It is a grid view that can be customised and sorted as normal.
To add a new Absence click New ![]() , to edit an existing Absence click Edit
, to edit an existing Absence click Edit ![]() . A pop up window will appear which will allow the creation or amendment of an Absence Detail.
. A pop up window will appear which will allow the creation or amendment of an Absence Detail.
 Click to view - Absences - Fields and Descriptions
Click to view - Absences - Fields and Descriptions
Click Save and Close ![]() .
.
To create Absences see Absence Reasons
PPM Templates
Available from 4.5.3
All PPM Templates where the current Resource has been set as the Default Resource can be viewed and where necessary reallocated to a different Default Resource from this grid.
Facilities > Resources - PPM Templates
The link will open the Resources / PPM grid. It is a grid view which can be searched, sorted and customised as normal.
Note: Opening a PPM from this grid will open the base PPM (FPPM) not the individual Task
To change the Default Resource associated with a PPM click the Reassign Resource ![]() , select the name of the new Resource from the drop down and click OK
, select the name of the new Resource from the drop down and click OK
Scheduled Template
Available from 4.5.3
All Scheduled Task templates where the current Resource has been set as the default Resource can be viewed and where necessary reallocated to different Resource from this grid.
Facilities > Resources - PPM
The link will open the Resources / Scheduled Task Template grid. It is a grid view which can be searched, sorted and customised as normal.
Note: Opening a Scheduled Task Template from this grid will open the base Scheduled Task (ScheduledTaskTemplates) not the individual Task
To change the Resource associated with a Scheduled Task Templates click Reassign Resource ![]() , select the name of the new Resource from the drop down and click OK
, select the name of the new Resource from the drop down and click OK
Additional Icons
| Additional Icons | Name | Description |
|---|---|---|
|
|
Change Status |
Available from 5.2.0.0 Change the Status of the Resource |
|
|
Mark Resource On Duty |
Manually set the current Resource as On Duty - The toolbar button will only be displayed when at least ONE of the following purchase keys is present: Integrated Services Module, FSI GO Data Publishing. Available from 5.9.0.0 The Mark Resource On Duty toolbar button will be disabled if the current Resource is already On Duty. |
|
|
Mark Resource Off Duty |
Manually set the current Resource as Off Duty - The toolbar button will only be displayed when at least ONE of the following purchase keys is present: Integrated Services Module, FSI GO Data Publishing. Available from 5.9.0.0 The Mark Resource Off Duty toolbar button will be disabled if the current Resource is already Off Duty. |
|
|
Send Evolution Go Notification |
Available from 4.5.3 Allows a Evolution Go Notification to be sent to the User. For more information see Send Evolution Go Notification |
|
|
Last Known Location |
Available from 4.5.3 Click for a pop up map showing the Users last known Location. For more information see Last Known Location |