Instruction Sets
Instruction Sets can be used for anything from generic guidelines for performing Tasks to a very specific set of instructions to be followed during Planned Maintenance for PPM Tasks. Adding the number of Staff required to carry out a Task and the Estimated Time and Costs related to a Task, will provide more accurate information for planning of budgets and Staffing levels.
Instruction Sets can also be used for reactive Tasks. The description forms the drop down Problem code from the Advanced Helpdesk and the Instruction Set Text can be used for prompting questions to aid the Helpdesk advisor.
The list of Instruction Sets are maintained here.
Available from 6.3.0.0
Support for Daily frequency PPMs has been added, fields have been re-organised along with new fields for the SFG20 Facilities iQ integration.
 Available from 6.5.0.0
Available from 6.5.0.0
Support for Instruction Step versioning along with the ability to set and change the status of Instruction Steps has been added.
Settings > Tasks > Instruction Sets
The link will open the Instruction Set grid. It is a grid view which can be searched, sorted and customised as normal.
The Instruction Sets grid is a hierarchical grid. The Instruction Set is the 'parent' and the Instruction Steps assigned to the Instruction Set are the 'children'.
The chevron icon, highlighted below, is a toggle to show or hide the Instruction Steps assigned to the Instruction Set. The assigned Instruction Steps can be opened directly from the grid, without the need to open the parent Instruction Set.
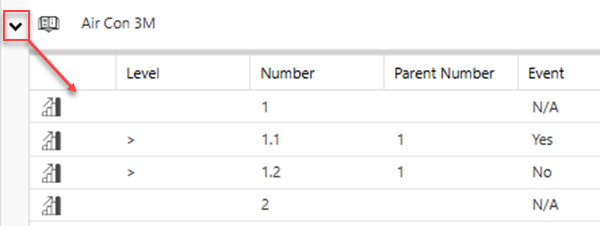
 Available from 6.5.0.0
Available from 6.5.0.0
With the addition of Instruction Step Group versioning, only the latest Step Group version with either an Active, Draft or Suspended status will be displayed. Step Groups with a status of In Design or Superseded will not be displayed.
To add a new Instruction Set click New ![]() , to edit an existing Instruction Set click Edit
, to edit an existing Instruction Set click Edit ![]() . A pop up window will appear which will allow the creation or amendment of a Instruction Set.
. A pop up window will appear which will allow the creation or amendment of a Instruction Set.
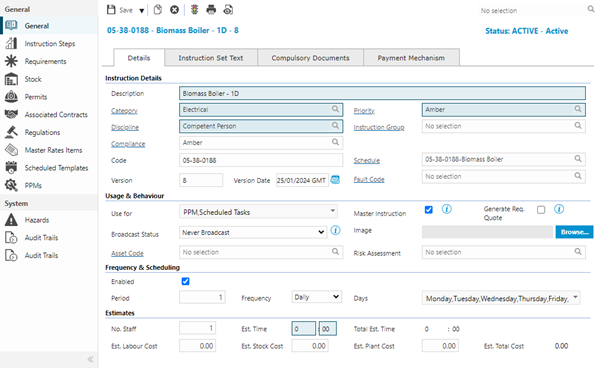
 Click to view - Instruction Sets Details Tab Fields and Descriptions
Click to view - Instruction Sets Details Tab Fields and Descriptions
 Click to view - Instruction Set Text Tab Fields and Descriptions
Click to view - Instruction Set Text Tab Fields and Descriptions
 Click to view - Instruction Set Compulsory Documents Tab Available from 4.3.0
Click to view - Instruction Set Compulsory Documents Tab Available from 4.3.0
 Click to view - Payment Mechanism Tab Fields and Descriptions - Payment Mechanism Module only
Click to view - Payment Mechanism Tab Fields and Descriptions - Payment Mechanism Module only
Complete the fields and click Save ![]() . Once the Instruction Set header has been completed and saved sub navigations will appear to allow additional entities to be assigned / created.
. Once the Instruction Set header has been completed and saved sub navigations will appear to allow additional entities to be assigned / created.
These include:
- Instruction Steps
- Requirements
- Stock
- Associated Contracts
- Regulations
Available from 5.5.0.0
Instruction Sets are one of the system entities that can have Work & Access Surveys enabled in Table Catalog, in a similar way to enabling Hazard / Alert Types against an entity.
Once enabled against the Instruction Sets entity, a new sub navigation will become available in the System sub navigation group of the Instruction Sets input panel:
Instruction Steps
Instruction Steps are used to insert questions into Instruction Sets.
Instruction Steps are similar to the Instruction Set Text, but in a question form, which allow specific types of answers to be entered (pass /fail, yes /no, numbers, temperature readings and so on) using Feedback Types.
 Available from 6.5.0.0
Available from 6.5.0.0
Support for Instruction Step Group versioning along with the ability to set and change the status of Instruction Step Groups has been added.
Settings > Tasks > Instruction Sets - Instruction Steps
The link will open the Instruction Set / Instruction Step grid.
The upper part of the page contains a Version dropdown, the lower part of the page contains a grid of the Instruction Steps that make up the Instruction Step Group.
Selecting a Version from the dropdown will refresh the Instruction Step grid to show the Step records related to the Version.
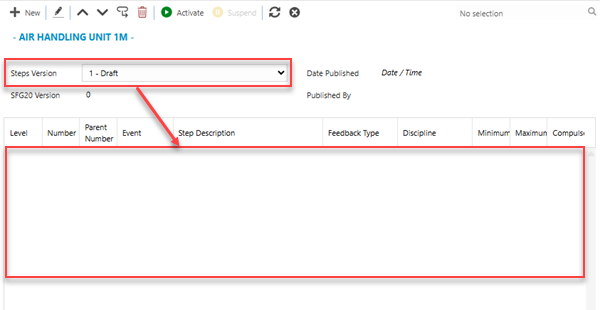
To add a new Instruction Step click New ![]() , to edit an existing Instruction Step click Edit
, to edit an existing Instruction Step click Edit ![]() . A pop up window will appear which will allow the creation or amendment of an Instruction Step.
. A pop up window will appear which will allow the creation or amendment of an Instruction Step.
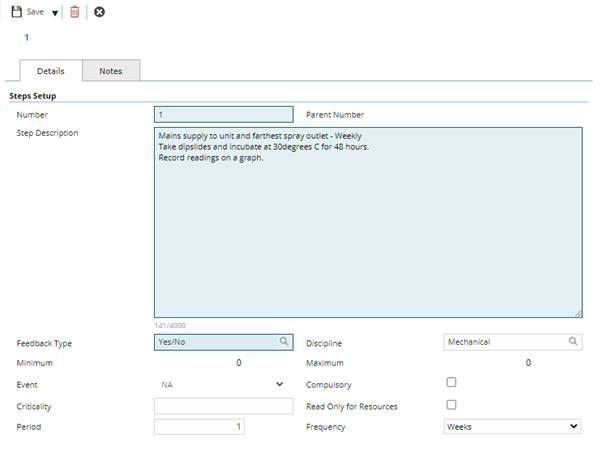
 Click to view - Instruction Step Fields and Descriptions
Click to view - Instruction Step Fields and Descriptions
Complete the fields and click Save ![]() . Once the Instruction Steps have been created the order the steps will appear can be altered using Move Up
. Once the Instruction Steps have been created the order the steps will appear can be altered using Move Up ![]() and Move Down
and Move Down ![]() .
.
Child questions can be created by highlighting the parent question and clicking Create new child step ![]() .
.
| Additional Icons | Feature | Description |
|---|---|---|
|
|
Move Up | Moves the highlighted question up in the list. |
|
|
Move down | Moves the highlighted question down in the list. |
|
|
Create New Child Step | Child steps can be created. Highlight the Parent Step and click Create New Child Step |
Requirements
Available from 5.3.0.0
Resource Skills can be assigned to an Instruction Set to form a Requirement for Tasks
Settings > Tasks > Instruction Sets - Requirements
The link will open the Instruction Set / Requirements grid. It is a grid view that can be customised and sorted as normal.
To assign Requirements (Resource Skills) click Assign ![]() , Requirements in the right hand assignment window are connected.
, Requirements in the right hand assignment window are connected.
To create Skills see Skills
Stock - Stock Module only
Stock can be assigned to an Instruction Set. Once the Instruction Set is used the Stock will show as allocated within the Stores Module.
Settings > Tasks > Instruction Sets - Stock
To add a new Stock click New ![]() , to edit an existing Stock click Edit
, to edit an existing Stock click Edit ![]() .A pop up window will appear which will allow the creation or amendment of a Stock.
.A pop up window will appear which will allow the creation or amendment of a Stock.
 Click to view - Stock Fields and Descriptions
Click to view - Stock Fields and Descriptions
Complete the fields and click Save and Close ![]() .
.
Permits
Available from 5.3.0.0
Permits can be added to Instruction Sets to form a Requirement for Tasks
Settings >Tasks > Instruction Sets - Permits
To add a new Permit click New ![]() , to edit an existing Permit click Edit
, to edit an existing Permit click Edit ![]() . A pop up window will appear which will allow the creation or amendment of a Permit
. A pop up window will appear which will allow the creation or amendment of a Permit
To create Permits see Work Permits
Associated Contracts
Instruction Sets must be assigned to Contracts to be used in MRI Evolution.
Settings >Tasks > Instruction Sets - Associated Contracts
The link will open the Instruction Set / Associated Contracts grid. It is a grid view that can be customised and sorted as normal.
To assign Contracts click Assign ![]() , entities in the right hand assignment window are connected.
, entities in the right hand assignment window are connected.
To create Contracts see Contracts.
Regulations
Available from 4.3.0
As part of Compliance monitoring, creating a list of Regulations will enable clear definition of the Regulations that a Task is adhering to. These Regulations can be attached to an Instruction Set to allow auto-population on a Task.
Settings >Tasks > Instruction Sets - Regulations
The link will open the Instruction Set / Regulations grid. It is a grid view that can be customised and sorted as normal.
To assign Regulations click Assign ![]() , entities in the right hand assignment window are connected.
, entities in the right hand assignment window are connected.
To create Regulations see Regulations
Master Rate Items
Available from 4.4.8
Instruction Sets can be assigned to Schedule Of Rates Master Rate Items. This will allow Schedule Of Rates Items to automatically be created when a Task is raised. If the Master Rate Items are also built into the Master Rates Cost Matrix Cost can also be auto-generated.
Settings >Tasks > Instruction Sets - Master Rate Items
The link will open the Instruction Set / Master Rate Items grid. It is a grid view that can be customised and sorted as normal.
To assign Master Rate Items click Assign ![]() , entities in the right hand assignment window are connected.
, entities in the right hand assignment window are connected.
To create Master Rate Items see Master Schedule Of Rates Groups
Additional Icons - Instruction Sets Status
Available from 4.5.0
An Instruction Set's Status can be changed by clicking Change Instruction Set Status ![]() .
.
Instruction Sets have three generic states:
- Active
- Suspended
- History
To create Instruction Set Status see Instruction Set Status
Note: Multiple Instruction Set Statuses can be changed at once from the Instruction Set grid. Highlight the required Instruction Sets and click Change Instruction Set Status ![]() . A pop up window will appear to allow the highlighted Instruction Sets to have there status changed.
. A pop up window will appear to allow the highlighted Instruction Sets to have there status changed.
Click the ![]() button to run the GL-DT007 Details of Instruction set report.
button to run the GL-DT007 Details of Instruction set report.