Advanced Helpdesk - Time Records
Once a Task has been logged it can be assigned to a Resource to complete the works. Each Resource can be assigned their own Time Record / s to the details of each visit.
Task management > Advanced Helpdesk - Time Records
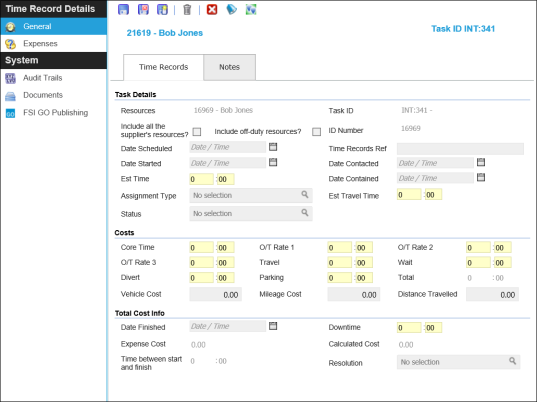
The link will open the Advanced Helpdesk / Time Records grid. It is a grid view which can be searched, sorted and customised as normal.
To add a new Time Record click New  , to edit and existing Time Record click Edit
, to edit and existing Time Record click Edit  . A pop up window will appear which will allow the creation or amendment of a Time Record.
. A pop up window will appear which will allow the creation or amendment of a Time Record.
| Resources |
From the drop down select the Resource to be assigned to the Task. |
| Task ID |
Auto populated with the Task ID. |
| Include all Suppliers Resources |
Check the box to make visible additional Suppliers Resources including ones that are not assigned to the Building of the Task. |
| Include off - duty resources? |
Check the box to make visible additional Supplier Resources including ones that are currently off duty - ISM module. |
| ID Number |
Auto populated with the ID Number of the assigned Resource. |
| Date Scheduled |
Enter the date the Task is scheduled to be completed. |
| Time Records Ref |
Free type ref field that can be used to filter time sheets - if the "Make Timesheet Reference Compulsory" check box is ticked against the Contract, this field will be a compulsory field that must be completed before a Task can be moved to Complete. |
| Date Started |
Enter the date the Task was started. |
| Date Contacted |
Enter the date that the Resource was Contacted about the Task. |
| Est Time |
Enter the estimated Time to complete the Task. |
| Date Contained |
Enter the date the Task was Contained (temporarily fixed or made safe). |
| Assignment Type |
From the drop down select the Assignement Type - for more information see Assignment Types |
| Est Travel Time |
Enter the estimated travel time. |
| Status |
From the drop down select the Time Record Status |
| Core Time |
Enter the hours spent on the Task at core time - if a Resource has core time rates set against them Concept Evolution will start to calculate labour costs. |
| O / T Rate 1 |
Enter the hours spent on the Task at over time rate 1 - if a Resource has over time rate 1 rates set against them Concept Evolution will start to calculate labour costs. |
| O / T Rate 2 |
Enter the hours spent on the Task at over time rate 2- if a Resource has over time rate 2 set against them Concept Evolution will start to calculate labour costs. |
| O / T Rate 3 |
Enter the hours spent on the Task at over time rate 3 - if a Resource has over time rate 3 set against them Concept Evolution will start to calculate labour costs. |
| Travel |
Enter the hours spent on the Task, Travelling - if a Resource has travel rates set against them Concept Evolution will start to calculate labour costs. |
| Wait |
Enter the hours spent on the Task, waiting- if a Resource has waiting rates set against them Concept Evolution will start to calculate labour costs. |
| Divert |
Enter the hours spent on the Task at divert - if a Resource has divert rates set against them Concept Evolution will start to calculate labour costs. |
| Parking |
Enter the hours spent on the Task, parking- if a Resource has parking rates set against them Concept Evolution will start to calculate labour costs. |
| Total |
Auto calculated with the labour costs of the Time Record. |
| Vehicle Cost |
Enter vehicle costs. |
| Mileage Cost |
Enter mileage costs. |
| Distance Travelled |
Enter distance travelled. |
| Date Finished |
Enter the date finished. |
| Downtime |
Enter the time the Asset associated with the Task was down / faulty. |
| Expense Cost |
Auto calculated with the expense totals against the Time Record. |
| Calculated Cost |
Auto calculated by adding the labour costs and expense cost together. |
| Time between start and finish |
Auto calculated to show total hours spent on the Task for this Time Record. |
| Resolution |
From the drop down select the Time Record Resolution |
Complete the fields and click Save  . Once the Time Record header has been completed and saved a sub navigation will appear to allow additional entities to be assigned.
. Once the Time Record header has been completed and saved a sub navigation will appear to allow additional entities to be assigned.
These include:
Expenses
 Click to view more detail.
Click to view more detail.
Expenses can be used to record any incidental costs that a Resource has incurred whilst on a Task.
Task Management > Advanced Helpdesk - Time Records - Expenses
The link will open the Time Record / Expenses grid. It is a grid view that can be customised and sorted as normal.
To add a new Expense click New  , to edit and existing Expense click Edit
, to edit and existing Expense click Edit  . A pop up window will appear which will allow the creation or amendment of an Expense.
. A pop up window will appear which will allow the creation or amendment of an Expense.
| Description |
The description of the Expense. |
| Cost |
The cost of the Expense. |
| Tax % |
From the drop down select the Tax Code - for more information see Tax Codes |
| Net |
Auto calculated by multiplying the cost and the tax %. |
| Payment |
From the drop down select the payment type |
| Code |
From the drop down select the Expense Code - for more information see Expense Codes |
| Date incurred |
Enter the date the expense was incurred. |
| Chargeable |
Check the box if the expense is to be chargeable - for use with the Sales Invoice Module. |
Complete the fields and click Save and Close  .
.
To create Resources see Resources
Additional Icons

|
Send Go Notification |
Available from 4.5.3
Allows a Go Notification to be sent to the User. For more information see GO Resource Functionality
|

|
Last Known Location |
Available from 4.5.3
Click for a pop up map showing the Users last know location. For more information see GO Resource Functionality
|
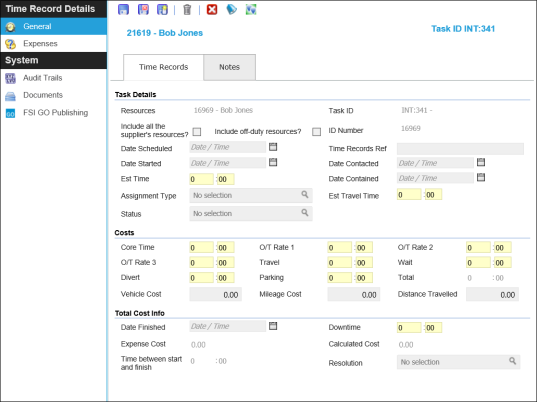
![]() , to edit and existing Time Record click Edit
, to edit and existing Time Record click Edit ![]() . A pop up window will appear which will allow the creation or amendment of a Time Record.
. A pop up window will appear which will allow the creation or amendment of a Time Record.  Click to view - Time Record Fields and Descriptions
Click to view - Time Record Fields and Descriptions
![]() . Once the Time Record header has been completed and saved a sub navigation will appear to allow additional entities to be assigned.
. Once the Time Record header has been completed and saved a sub navigation will appear to allow additional entities to be assigned. ![]() , to edit and existing Expense click Edit
, to edit and existing Expense click Edit ![]() . A pop up window will appear which will allow the creation or amendment of an Expense.
. A pop up window will appear which will allow the creation or amendment of an Expense.  Click to view - Expense Fields and Descriptions
Click to view - Expense Fields and Descriptions
![]() .
.