Requested Quotes
Requested Quotes are designed to gain and review costs for quoted works from Sub Contractors. If used in conjunction with Evolution Connect module, the Sub Contractor can enter their own costs and monitor the responses until the Requested quote is either Approved or Rejected.
Available from 6.2.0.0
The Requested Quotes grid has been updated to include the Show Historic Records toggle icon - 
Clicking the icon will show/hide Historic and Cancelled Requested Quote records.
Modules > Quotes > Requested Quotes
The link will open the Requested Quotes grid. It is a grid view which can be searched, sorted and customised as normal.
To add a new Requested Quote click New ![]() , to edit an existing Requested Quote click Edit
, to edit an existing Requested Quote click Edit ![]() . A pop up window will appear which will allow the creation or amendment of a Requested Quote.
. A pop up window will appear which will allow the creation or amendment of a Requested Quote.
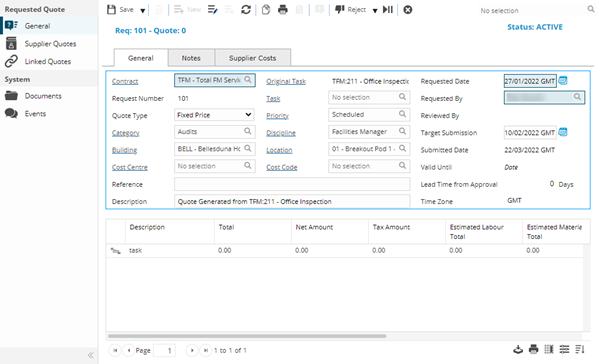
 Click to view - Requested Quotes General Fields and Descriptions
Click to view - Requested Quotes General Fields and Descriptions
 Click to view Notes Tab Fields and Descriptions
Click to view Notes Tab Fields and Descriptions
 Click to view Supplier Costs Tab Fields and Descriptions - this fields will auto-populate from the approved Suppliers Quote
Click to view Supplier Costs Tab Fields and Descriptions - this fields will auto-populate from the approved Suppliers Quote
Complete the fields and click Save ![]() . Once the Requested Quote header has been completed and saved a sub navigation will appear to allow additional entities to be assigned.
. Once the Requested Quote header has been completed and saved a sub navigation will appear to allow additional entities to be assigned.
These include:
- Supplier Quotes
- Linked Quotes
Adding Quote Line items
The Quote can be broken down into distinct parts, each of which can have prices associated to help with the Quote cost breakdown to see where and how money is spent.
Modules > Quotes > Requested Quotes
To add a Quote Line Item click Add item ![]() , A pop up window will appear which will allow the creation or amendment of a Quote Line Item.
, A pop up window will appear which will allow the creation or amendment of a Quote Line Item.
 Click to view Quote Line Items Fields and Descriptions
Click to view Quote Line Items Fields and Descriptions
Quote Line Items can be amended by highlighting the line and clicking Edit Item ![]() .
.
Quote Line Items can be deleted by highlighting the line and clicking Delete Item ![]() .
.
Supplier Quotes
Once a Requested Quote Header has been created and the Quote Line Items added, the quote can be sent to the required Suppliers.
Modules > Quotes > Requested Quotes - Supplier Quotes
The link will open the Requested Quotes / Supplier Quotes grid. It is a grid view that can be customised and sorted as normal.
To assign Suppliers click Assign ![]() , entities in the right hand assignment window are connected.
, entities in the right hand assignment window are connected.
Click the ![]() button to run the QT-005 Details of a Requested Supplier Quote report.
button to run the QT-005 Details of a Requested Supplier Quote report.
To complete Supplier Quote information see Supplier Quotes.
Linked Quotes
It is sometimes necessary to have multiple requested quotes for the same piece of work. It is possible to link these quotes together in MRI Evolution.
Modules > Quotes > Requested Quotes - Linked Quotes
The link will open the Requested Quotes / Linked Quotes grid. It is a grid view that can be customised and sorted as normal.
To assign Linked Quotes click Assign ![]() , entities in the right hand assignment window are connected.
, entities in the right hand assignment window are connected.
Additional Quote Features and Icons
| Icon | Feature | Description |
|---|---|---|
|
|
Copy | Click to create a copy of the current Requested Quote. |
|
|
Open Report | Opens the QT-002 Details of a Requested Quote report. |
|
|
Create a Task | Once a Quote has been approved, a Task can be raised to complete the Quoted works. Clicking Create a Task raises a Breakdown Task with the Service Type of Quoted Works. |
|
|
Toggle Review Quote | If a Quote has Quote Review Criteria set against it, it must be reviewed before if can be Approved. If the User has the Permissions Clicking Toggle Review Quote will mark the Quote as Reviewed. |
|
|
|
Clicking Approve on the Quote header will accept the Quote, this can only be done from the Quote header if there is only one Supplier Quote, otherwise it must be done from the Supplier Quote screen. |
|
|
|
Clicking Reject on the Quote header will reject the whole quote. Once a Requested Quote has been rejected it cannot be restored. |
|
|
|
Click to cancel the Quote. Once a Quote has been cancelled it cannot be restored. |
|
|
|
Click to move the Quote Status to Complete. Once a Quote has been completed it cannot be restored to Approved. |
|
|
|
Click to move the Quote Status to History. Once a Quote has been moved to History it cannot be restored to Complete. |
|
|
Toggle on Hold | A Quote can be put ON HOLD at any-time up to the Complete Status. To reactivate the quote re-click Toggle on Hold. |