PPM Planner
The PPM Planner in Concept Evolution provides a graphical means for viewing, planning and rescheduling dormant PPM Tasks to ensure most efficient use of Resources and to aid in viewing for any upcoming scheduling challenges.
When the PPM Planner is initially launched, it will open in a new window with a blank grid.
To create PPMs see Planned Preventative Maintenance - PPMs
Task Management > PPM Planner
The PPM Planner only shows Dormant PPMs, once a PPM has been issued it will disappear from the Planner and be viewable in Tasks.
The PPM Planner can be filtered to make the view of the Planner easier to manage and view. A minimum filter of Contract Group or Contract must be applied.
Available from 4.5.6.0
The PPM Planer Filter bar is on the right hand side of the planner, this panel can be opened and closed by clicking on the dark grey bar
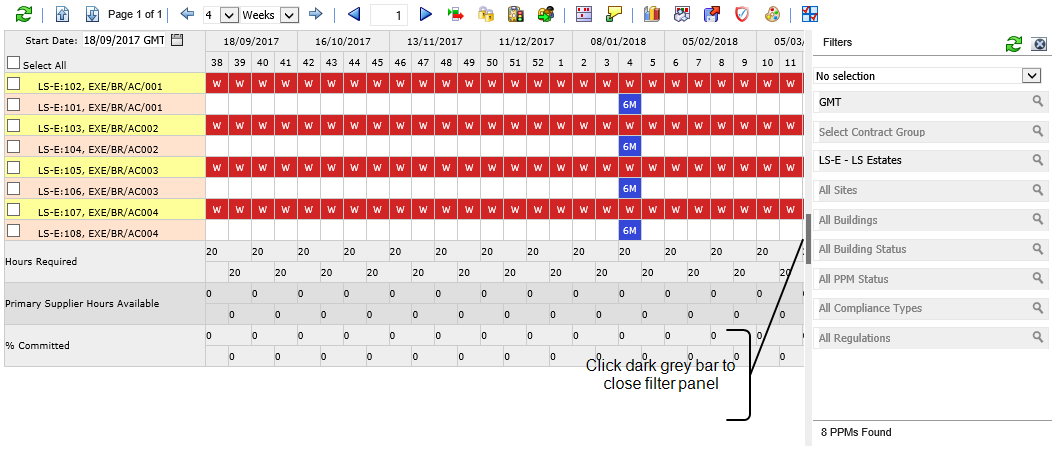
- The numbers along the top of the window indicate the week numbers with the date of the first Monday in the Month.
- Hovering the mouse cursor over a specific week number will display the date of the Monday of that week.
- Pink and Yellow coloured Row Headers indicate Assets in the same Task Family. A change in colour indicates either a change in the Asset or the Family of the PPM.
- Tasks frequencies will alter the colour of PPMs displayed in the Planner. The number displayed in each instance of a Weekly, Monthly or Yearly PPM indicates the frequency:
- Red = Weekly
- Blue = Monthly
- Green = Yearly
- Purple = Seasonal
- Black = Suspended
- Hours Required will show the number of hours required to complete the PPMs. Supplier Hours shows the number of hours available per week (calculated from Rotas). The last row shows what the percentage of available man hours would need to be committed to Tasks for that week. .
- A single PPM my be rescheduled by clicking and dragging the PPM on the same Line.
- A single PPM may be dropped by right clicking on the PPM and selecting Drop Dormant Record. Available from 4.5.6.0
- A single PPM can be deleted by right clicking on the PPM and selecting Delete Dormant Record. Available from 4.5.6.0
- A single PPM may be added by right clicking on a white space on the line and selecting Add.
 Click to view - PPM Planner Icons and Descriptions
Click to view - PPM Planner Icons and Descriptions
Complete the required changes and close the window.