Stores
Each item of Stock that is ordered for any Building can be recorded in the Stock Register. The Stock Register keeps track of the Locations of each item and the quantity of that item in that Location. It also tracks re - ordering information, such as the name of the manufacturer, the model type, bar code, quantity to be requested when an order is raised and the minimum level of stock that can be reached before a new order is required.
The list of Stores are maintained here.
Modules > Stores > Stores
The link will open the Stores grid. It is a grid view which can be searched, sorted and customised as normal.
To add a new Store click New ![]() , to edit an existing Store click Edit
, to edit an existing Store click Edit ![]() . A pop up window will appear which will allow the creation or amendment of a Store.
. A pop up window will appear which will allow the creation or amendment of a Store.
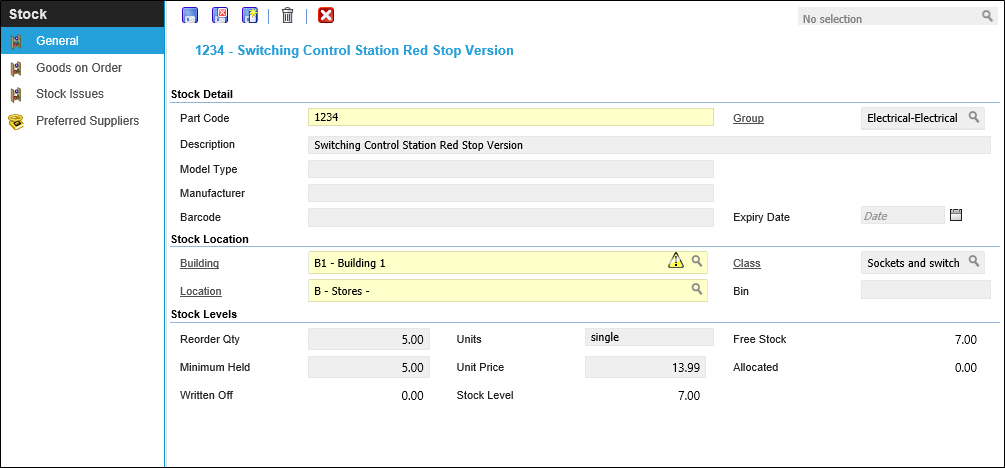
 Click to view - Stores Fields and Descriptions
Click to view - Stores Fields and Descriptions
Complete the fields and click Save ![]() . Once the Stock header been completed and saved a sub navigation will appear to allow additional entities to be viewed and created.
. Once the Stock header been completed and saved a sub navigation will appear to allow additional entities to be viewed and created.
These include:
- Goods on Order
- Stock Issues
- Preferred Suppliers
Goods on Order
When Purchase Orders are raised against Stock items, the details of the order can be viewed in the Goods on Order Grid.
Modules > Stores > Stores - Goods on Order
The link will open the Stores / Goods on Order grid. It is a grid view that can be customised and sorted as normal.
Stock Issues
If this part has previously been issued, the detail’s of the Stock issues can be viewed in the Stock Issues screen.
Modules > Stores > Stores - Stock Issues
The link will open the Stores / Stock Issues grid. It is a grid view that can be customised and sorted as normal.
Preferred Suppliers
A list of preferred Suppliers can be held against each Stock item. If a Stock item is ordered their may be price and delivery differences from different Suppliers. This detail can be stored in Preferred Suppliers.
Modules > Stores > Stores - Preferred Suppliers
The link will open the Stores / Preferred Suppliers grid. It is a grid view that can be customised and sorted as normal.
To add a new Preferred Supplier click New ![]() , to edit an existing Preferred Supplier click Edit
, to edit an existing Preferred Supplier click Edit ![]() . A pop up window will appear which will allow the creation or amendment of a Preferred Supplier.
. A pop up window will appear which will allow the creation or amendment of a Preferred Supplier.
 Click to view - Preferred Supplier Fields and Descriptions
Click to view - Preferred Supplier Fields and Descriptions