Sales Invoicing Rule Group
Sales Invoicing Rule Groups set the attributes and values that invoices are to be calculated by. These can be set up directly from the Client screen or from Modules > Sales Invoicing >Sales Invoicing Rule Groups.
A new Rule Group will need to be created to reflect the different ways each Client is to be invoiced.
An invoice can be created to charge for one of the three types of entity: a Contract, a Task or a Facilities Booking.
When a Rule Group is created collection and calculation details are added to specify what attributes and values are used to determine the finances associated with an invoice.
This gives great flexibility in what is specifically invoiced to each client. An example of this would be that only certain types of Task in certain Buildings against certain Contracts are invoiced to a particular Client.
Available from 4.5.1
Sales Invoice Rule Groups are also used to generate accurate financial values for the Work In Progress (WIP) module. The Invoice Type can be set to "Cost" and the collections and calculations are used to gather the current cost values of open Tasks.
Note: The WIP module only calculates Task costs, therefore any WIP related Sales Invoicing Rule Groups must have a Rule Type of "Task".
The list of Sales Invoicing Rule Groups are maintained here.
Modules > Sales Invoicing > Sales Invoice Rule Groups
The link will open the Sales Invoice Rule Group grid. It is a grid view which can be searched, sorted and customised as normal.
To add a new Sales Invoice Rule Group click New![]() , to edit an existing Sales Invoice Rule Group click Edit
, to edit an existing Sales Invoice Rule Group click Edit![]() . A pop up window will appear which will allow the creation or amendment of a Sales Invoice Rule Group.
. A pop up window will appear which will allow the creation or amendment of a Sales Invoice Rule Group.
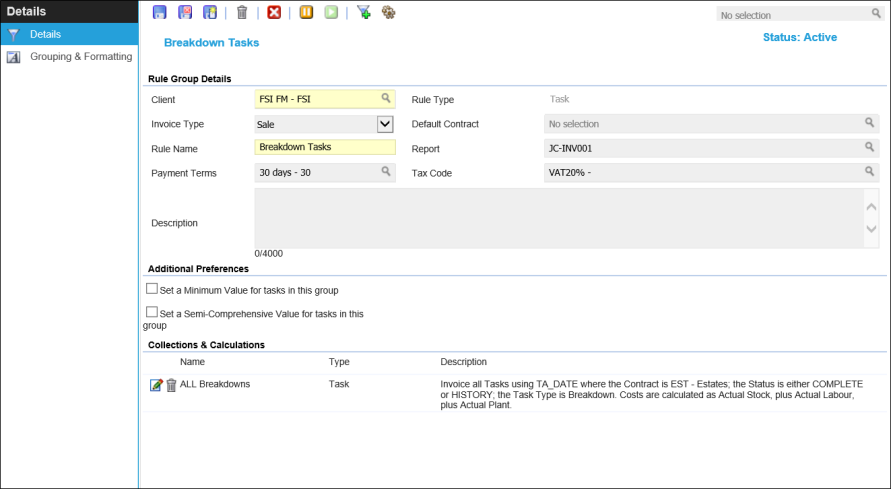
 Click to view - Sales Invoicing Rule Group Fields and Descriptions
Click to view - Sales Invoicing Rule Group Fields and Descriptions
Complete the fields and click Save ![]() . Once the Invoicing Rule Group header has been completed and saved a sub navigation will appear to allow additional entities to be assigned.
. Once the Invoicing Rule Group header has been completed and saved a sub navigation will appear to allow additional entities to be assigned.
These include:
- Grouping and Formatting
Collection details must also be added to the Rule Group.
Note: All Invoice Rule Groups are suspended when they are first created, they must be activated to be used. Invoice rule groups can be activated and suspended as required.
Add Collection Details
Collection Details define which date fields and which attributes and values must be met for a Task to be invoiced or WIP costs to be generated. The calculations define which Uplifts (mark-up) and discounts if any, will be applied. A Rule Group can have any number of Collections associated with it.
Modules > Sales Invoicing > Sales Invoice Rule Groups - Add Collection Details
Click Add Collection Details ![]() , A pop up window will appear which will allow the creation of a Collection Detail.
, A pop up window will appear which will allow the creation of a Collection Detail.
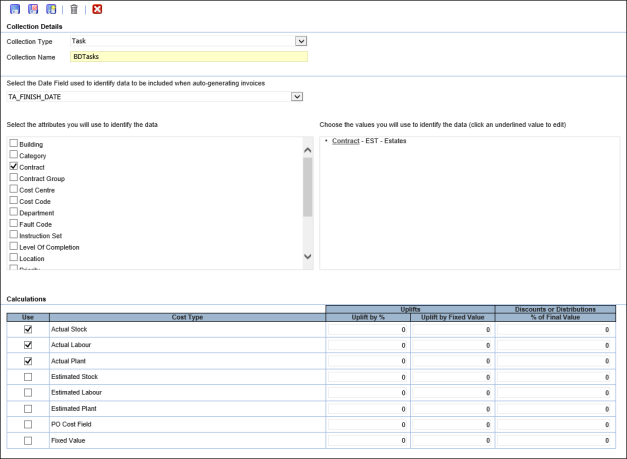
 Click to view - Collection Details Fields and Descriptions
Click to view - Collection Details Fields and Descriptions
Note: If Time records are selected from the collection type drop down, additional fields will appear within the calculations next to Resource Discipline Rates and Task discipline Rates. From the drop down an Invoicing Rate Groups can be selected. If this is connected against Resource, the Resources Discipline will be used as the reference point, if connected against Task, the Tasks discipline will be used.
Grouping and Formatting
The finished invoice will want to be as clear as possible. The invoice can be grouped together to give totals over time or have each Task listed out. The amount of detail can be defined and the header and text labels can be altered to reflect the required business language.
Modules > Sales Invoicing > Sales Invoice Rule Groups - Grouping and Formatting
 Click to view Invoice Rule Group - Grouping and Formatting
Click to view Invoice Rule Group - Grouping and Formatting
Additional Icons
| Icon | Feature | Description |
|---|---|---|
|
|
Add Collection Details | Adds collection details to invoice rule groups. |
|
|
Mark as Active | Activates the rule group. |
|
|
Mark as Suspended | Suspends the rule group. |