Asset Classifications
Available from 4.7.0.0
Asset Classifications are used to bring structure and consistency to Asset Registers and should be the foundation of any effective Asset management strategy. They allow system administrators or Asset managers to define the acceptable rules for the Assets in the Asset Register, on a Building by Building basis if required. This includes:
- Which Classifications of Assets are allowed in the Buildings
- What is the recognised terminology for each class of Asset (Name, Code, Description, SFG20 Ref, Uniclass Ref etc.)
- What are the expected relationships between the different classes of Assets
Asset Classifications can be used to set the rules for new Assets added to MRI Evolution from multiple sources, including manual entry, excel imports, workflow imports, COBie imports and the Evolution Go Asset Management activity.
Once rules are defined they can also be used on existing mature Asset Registers as a way to analyse the accuracy of Asset data. The system includes quick and easy tools to correct any identified errors or gaps in data:
- Cleanse and standardise names and Classifications of Assets in existing Asset Registers
- Control the types of Assets that can be added to specific Buildings or types of Building (e.g. by use, Retail, Industrial, Residential etc.)
- Identify and correct gaps in the Asset Register, including automatic creation of ‘compulsory’ Assets that should exist in every Building or on each Floor /Location in the Building
This is done within an Asset Classification using a combination of System /Tag /Type and Name.
Multiple Asset Classifications can be created within MRI Evolution this allows for different Classifications to be applied at the Building level allowing flexibility depending on the specific requirements e.g. one set of Asset Classifications could be applied to the head office Building, a different set could be applied to a retail outlet.
Asset Classifications can be used to:
- Apply common Classifications to Assets
- Ensure new Assets meet a Classification
- Highlight and identify Assets that do not meet a Classification
- Reclassify Assets
- Individually or bulk suspend obsolete or invalid Assets
- Create missing compulsory Assets
 Available from 6.5.0.0
Available from 6.5.0.0
The system validation rule that prevents the creation of Asset Classifications with the same combination of System, Tag, Type and Name values has been updated so that the same combination will be permitted as long as the Asset Classification has a different value for Classification Level.
Element Classification and Element Classification Group fields have been added to the input panel.
A new Uniclass Hierarchy sub navigation has been added to the input panel.
The list of Asset Classifications are maintained here.
Settings > Assets > Asset Classification
The link will open the Asset Classification grid. It is a grid view which can be searched, sorted and customised as normal.
To add a new Asset Classification click New ![]() , to edit an existing Asset Classification click Edit
, to edit an existing Asset Classification click Edit ![]() . A pop up window will appear which will allow the creation or amendment of an Asset Classification.
. A pop up window will appear which will allow the creation or amendment of an Asset Classification.
Click the ![]() button to run the CL-AC002 Asset Classification Details report.
button to run the CL-AC002 Asset Classification Details report.
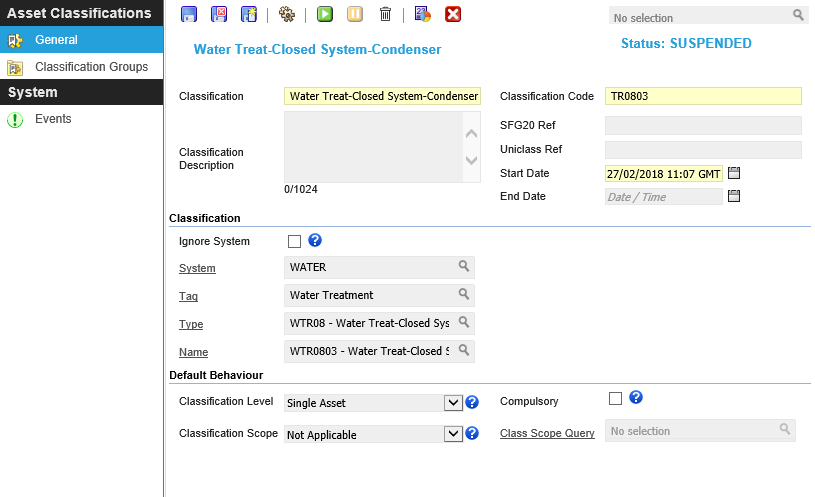
 Click to view - Asset Classification Fields and Descriptions
Click to view - Asset Classification Fields and Descriptions
Complete the fields and click Save ![]() . Once the Asset Classification header has been completed and saved a sub navigation will appear to allow additional entities to be created / assigned.
. Once the Asset Classification header has been completed and saved a sub navigation will appear to allow additional entities to be created / assigned.
These include:
- Classification Groups
- Uniclass Hierarchy
 Available from 6.5.0.0
Available from 6.5.0.0
Classification Groups
Asset Classification Groups shows a grid of all Asset Classification Groups in which this Asset Classification is in use. The page can be used to control assignment of the current Asset Classification to one or more Groups if required.
Settings > Assets > Asset Classification - Classification Groups
The link will open the Asset Classification - Classification Groups grid. It is a grid view that can be customised and sorted as normal.
To assign Classification Groups click Assign ![]() , Classification Groups in the right hand assignment window are connected.
, Classification Groups in the right hand assignment window are connected.
To create Classification Groups see Asset Classification Groups
Uniclass Hierarchy
 Available from 6.5.0.0
Available from 6.5.0.0
The Uniclass Hierarchy page shows a ‘Hierarchy Tree' view of the relationships between Element Classification records within an Element Classification Group, similar to the one currently shown in the Relationships sub-nav of the Asset Input Panel.
In order to display the hierarchy correctly, some things must be defined in advance:
-
Element Classification Group(s) with associated Element Classifications that have Class Levels and Parent/Child relationships defined
-
An Element Classification, with at least one defined Parent, must be selected in the Element Class field against the current Asset Classification
Settings > Assets > Asset Classification - Uniclass Hierarchy
The link will open the Uniclass Hierarchy window.
All ‘Parent’ Element Classifications linked to the Element Classification of the current Asset Classification will be represented in a tree view, including the Parent's Parent and so on.