Planner
The Planner visually shows bookings for a given date, over a given time period (day, week or month) and can be filtered by the Building, Room Type or the number of Attendees.
The Planner can also be used to create new and edit bookings.
Modules > Facilities Booking > Planner
The link will open a pop up window of the Planner which will allow the creation or amendment of a facility bookings.
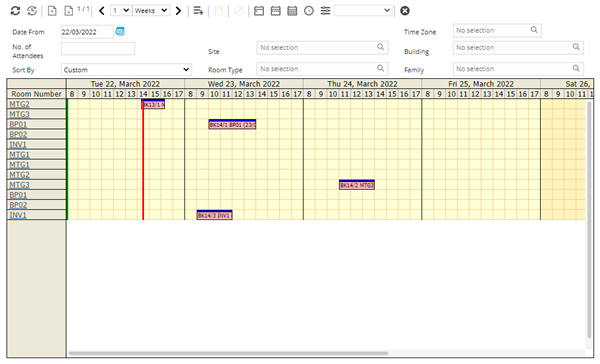
- To create a list of bookable rooms click Refresh Plan
 . The Planner will build to show the bookable rooms available to the User.
. The Planner will build to show the bookable rooms available to the User. - A single line booking can be made by holding down the left mouse key and swiping the required time span, right click on the booking and select New.
- A booking can be edited by right clicking on a booking and selecting Edit.
- A booking can be copied by right clicking on a booking and selecting Copy, the booking can then be pasted in an available room in the Planner.
- A booking item status can be changed by right clicking on a booking and selecting Change Booking Item Status, the required status can then be selected from the drop down.
Planner Icons
| Icon | Feature | Description |
|---|---|---|
|
|
Auto Refresh | Click the icon to make the planner auto-refresh according to the setting in Facility Booking Preferences. |
|
|
Previous / Next Page | Click the Icon to scroll up and down through the Planner pages. |
|
|
Scroll Left / Right | Click to scroll left and right through the Planner pages. |
|
|
Add Bookings | Click to add multiple booking lines to one booking, once the icon has been clicked swipe out the lines that are to be booked. |
|
|
Commit Temporary Bookings | Once booking lines have been added via Add Bookings |
|
|
Cancel Temporary Bookings | If booking lines have been added via Add Bookings |
|
|
View Day | Rebuilds the Planner to a day view. |
|
|
View Week | Rebuilds the Planner to a week view. |
|
|
View Month | Rebuilds the Planner to a month view. |
|
|
Switch between 24 Hours or Planner Default Time | Clicking the icon will switch the planner between a 24 hour view and the times set in the User Preference. See Facilities Booking User Preferences. |
|
|
Open User Preferences | Links the User to set their Facilities Booking User Preferences for the Planner. |
|
|
Clear Selection | Clears the booking selection made. |
Once the Locations have been selected the booking can be completed see Facility Booking. See Facilities Booking.