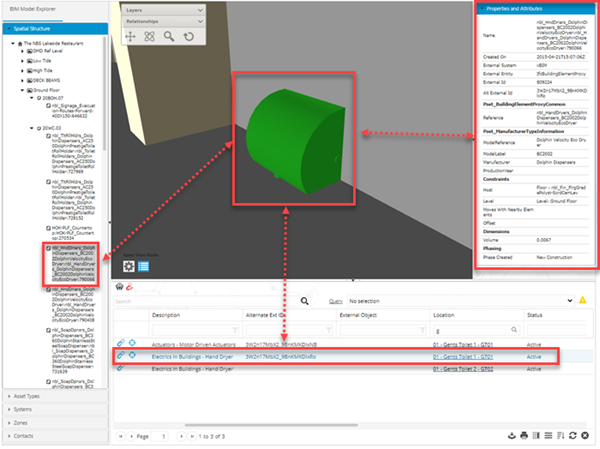BIM Manager
Available from 4.6.0.0
The BIM Manager allows Building Information Modelling documentation and information to be stored and viewed within MRI Evolution
Facilities > BIM Manager
The link will open the BIM Documents grid. It is a grid view which can be searched, sorted and customised as normal.
To add new BIM Documents click New ![]() , to edit existing BIM Documents click Edit
, to edit existing BIM Documents click Edit ![]() . A pop up window will appear which will allow the creation or amendment of a BIM Document.
. A pop up window will appear which will allow the creation or amendment of a BIM Document.
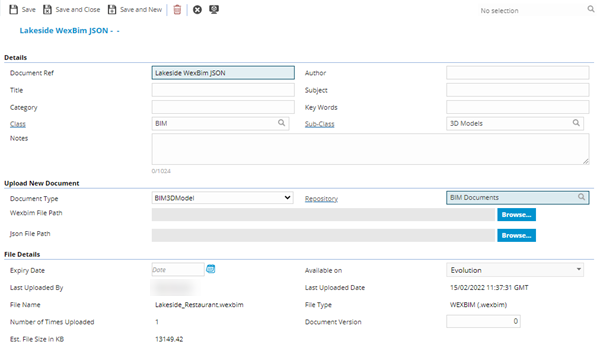
To view any BIM Document click ![]() View BIM Document in a pop up window.
View BIM Document in a pop up window.
 Click to view - BIM entity Fields and Descriptions
Click to view - BIM entity Fields and Descriptions
Complete the fields and click Save and Close ![]() .
.
Viewing BIM 3D models
Any BIM 3D model uploaded in the WexBim/JSON format can be opened in the BIM 3D Model Viewer.
Click View BIM Document in a pop up window ![]() . The BIM 3D Model will open in a pop up window.
. The BIM 3D Model will open in a pop up window.
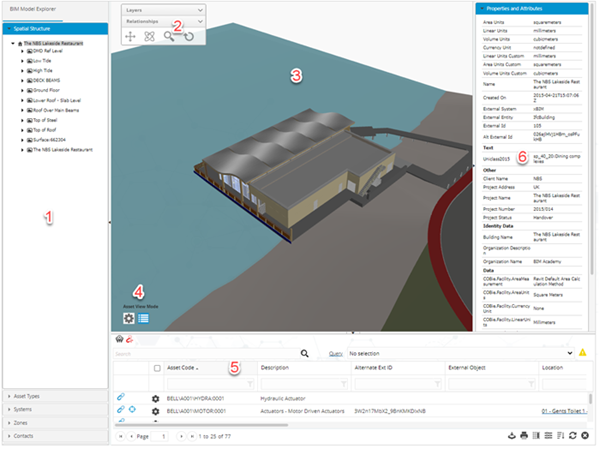
Note: From 4.7.0 enhancements were made to the BIM viewer
Available from 4.7.0.0
- Use the menu structure and filters to search for specific entities / areas within the BIM model
- Drop down the layers and relationships to highlight / remove parts of the model and navigate the model using the control buttons
Note: The model can also be navigated using a mouse to zoom and move
- The BIM model itself
- Change the view for window 5:
- Detail View On will show the detail of a specific Asset within MRI Evolution
- Grid view On will show the list of Assets in the Building associated with the BIM model
- View the Asset input panel or a customised Asset grid
- View the Properties and Attributes of the selected object in the model
Note: BIM Documents can be attached to any MRI Evolution entity and are enabled via Table Register in the same way as standard Documents. By default BIM Documents are only enabled for Buildings. BIM documents can be attached to other entities by enabling "Store BIM Documents?" from the entities Table Register
A Selected Asset in the Model
The image below shows a MRI Evolution hand dryer Asset that has been linked to an object in the BIM model. The arrows indicate the BIM Viewer elements related to the object.