Asset Classification Groups
Available from 4.7.0.0
Asset Classification Groups are used to group together Asset Classifications. This allows different groups to be applied to different Buildings.
Example: Asset Classification Group A assigned to Building 1, Asset Classification Group B assigned to Building 2. When the Classifications are used to run health checks, Asset Classification Group A will be used to check Building 1 and Asset Classification Group B will be used to check Building 2
The list of Asset Classification Groups are maintained here.
Settings > Assets > Assets Classification Groups
The link will open the Assets Classification Groups grid. It is a grid view which can be searched, sorted and customised as normal.
To add a new Assets Classification Groups click New ![]() , to edit an existing Assets Classification Groups click Edit
, to edit an existing Assets Classification Groups click Edit ![]() . A pop up window will appear which will allow the creation or amendment of a Assets Classification Groups.
. A pop up window will appear which will allow the creation or amendment of a Assets Classification Groups.
Click the ![]() button to run the CL-AC001 Asset Classification Group Details report.
button to run the CL-AC001 Asset Classification Group Details report.
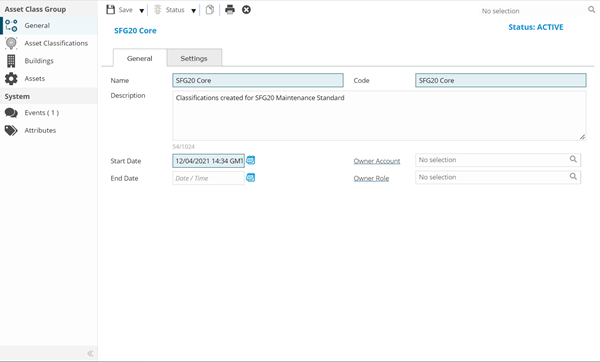
 Click to view - Assets Classification Groups Fields and Descriptions
Click to view - Assets Classification Groups Fields and Descriptions
Complete the fields and click Save ![]() . Once the Asset Classification Group header has been completed and saved a sub navigation will appear to allow additional entities to be created / assigned.
. Once the Asset Classification Group header has been completed and saved a sub navigation will appear to allow additional entities to be created / assigned.
These include:
- Asset Classifications
- Buildings
- Assets
Asset Classifications
Asset Classifications can be assigned and unassigned from the Asset Classification Group.
Settings > Assets > Assets Classification Groups - Asset Classifications
The link will open the Assets Classification Groups - Asset Classifications grid. It is a grid view that can be customised and sorted as normal.
To assign Asset Classifications click Assign![]() , entities in the right hand assignment window are connected.
, entities in the right hand assignment window are connected.
To create Asset Classifications see Asset Classifications
Additional Icons
| Icon | Feature | Description |
|---|---|---|
|
|
Activate | Manage the status of Asset Classifications within the context of the Asset Classification Group. For example, suspend the use of an Asset Classification within Group A without suspending it in Group B. |
|
|
Suspend | |
|
|
Delete | |
|
|
Create Compulsory Assets | Click to instigate the creation of any missing Compulsory Assets (Creating Compulsory Assets) |
|
|
Asset Classification Group Details | Click to run the CL-AC001 Asset Classification Group Details report. |
Creating Compulsory Assets
Compulsory Assets can be created according to the set up within the Assets Classification and Group.
Settings > Assets > Assets Classification Groups - Asset Classifications
Click Create Compulsory Assets ![]() to instigate the creation of any missing Compulsory Assets. At least one compulsory Asset Classification must be selected from the grid before the button is clicked. Multiple selections are permitted. The button will open a window that allows you to apply additional filters and select some preferences for Asset Associations that are set when the compulsory Assets are created.
to instigate the creation of any missing Compulsory Assets. At least one compulsory Asset Classification must be selected from the grid before the button is clicked. Multiple selections are permitted. The button will open a window that allows you to apply additional filters and select some preferences for Asset Associations that are set when the compulsory Assets are created.

| Field | Description |
|---|---|
| Classifications | This section is used to set optional additional filters to restrict the Buildings in which the system attempts to create missing compulsory Assets |
| Building Types | From the drop down select a Building Type. If selected, compulsory Assets will only be created in Buildings assigned to this Group that have a matching Building Type |
| Buildings | From the drop down select a Building. The drop down will only list Buildings that have been assigned to this Asset Classification Group. If selected, compulsory Assets will only be created in that Building |
| Associations | This section is used to set optional preferences for whether the process should update parent or grouping associations for any existing Assets. For example, if the process creates a new compulsory Asset for ‘Fire Extinguishers Throughout’ and the Asset Classification config states that Assets with this Classification should have child Assets with Classifications of ‘Fire Extinguisher - Foam’ then the system will automatically set the new auto-generated Asset as the Parent for all existing Fire Extinguisher – Foam Assets in the same Building or Location (as defined by the Classification Scope of the compulsory Asset Classification) |
| Set new Assets as the Parent where applicable | Check this box to set the new auto-generated Assets as the Parent for any existing Assets with Asset Classifications that have a class level of Child and a matching Parent Classification. Only Assets in the same area as the new grouping Asset will be linked i.e. same Building or Location depending on the scope |
| Set new Assets as the Grouping Asset where applicable | Check this box to set the new auto-generated Assets as the Grouping Asset for any existing Assets with Asset Classifications that have a class level of Child and a matching Grouping Classification. Only Assets in the same area as the new grouping Asset will be linked i.e. same Building or Location depending on the scope |
Buildings
Assigning Buildings to the Asset Classification Group is essential for the use of Asset Classifications. When an Asset Classification Group is assigned to a Building all the Asset Classifications in the Group become available for selection when adding new Assets for these Buildings in the Asset Register.
Settings > Assets > Assets Classification Groups - Buildings
The link will open the Assets Classification Groups - Buildings grid. It is a grid view that can be customised and sorted as normal.
To assign Buildings click Assign![]() , Buildings in the right hand assignment window are connected.
, Buildings in the right hand assignment window are connected.
To create Buildings see Building Register
Note: By default selection of Asset Classifications are optional when creating new Assets. For Asset Classifications to be strictly enforced they can be enabled on a Building by Building basis. Open the Buildings input panel and navigate to the Other tab on the General Page. At the foot of this page you will see a check box option entitled ‘Asset Classifications are compulsory for new Assets.’
Assets
Assets will list all Assets within Buildings assigned to this Asset Classification Group.
Click the ![]() button to run the CL-AH002 Asset Health Check Summary - By Asset Class Group report.
button to run the CL-AH002 Asset Health Check Summary - By Asset Class Group report.
Settings > Assets > Assets Classification Groups - Assets
The link will open the Assets Classification Groups - Assets grid. It is a grid view that can be customised and sorted as normal.
To create Assets see Assets
Additional Icons
| Icon | Description |
|---|---|
|
|
Activate the Asset Classification Group. Activation is captured as a System Event and will be visible in the Events sub navigation for the Group |
|
|
Suspend the Asset Classification Group. A reason for suspending any Asset Classification Group must be provided. Suspension is captured as a System Event and will be visible in the Events sub navigation for the Group |
|
|
Create a copy of the Asset Classification Group, including all Asset Classifications assignments |
|
|
Delete the Asset Classification Group. A reason for deleting any Asset Classification Group must be provided. Deletion is captured as a System Event and will be visible in the Events sub navigation for the Group |
|
|
Click to run the CL-AC002 Asset Classification Details report. |
Note: The Asset Classification group must be Active to be in use.