Colouring Sets
Each Resource Planner Colouring Set is designed to colour an entry on the planner using defined rules.
Different Users can have different colouring rules associated, so that different people can review the same information in different ways. This can make the Resource Planner far clearer and therefore easier to use.
The list of Colouring Sets are maintained here.
Settings > Resource Planner > Colouring Sets
The link will open the Colouring Sets grid. It is a grid view which can be searched, sorted and customised as normal.
To add a new Colouring Set click New ![]() , to edit an existing Colouring Set click Edit
, to edit an existing Colouring Set click Edit ![]() . A pop up window will appear which will allow the creation or amendment of a Colouring Set.
. A pop up window will appear which will allow the creation or amendment of a Colouring Set.
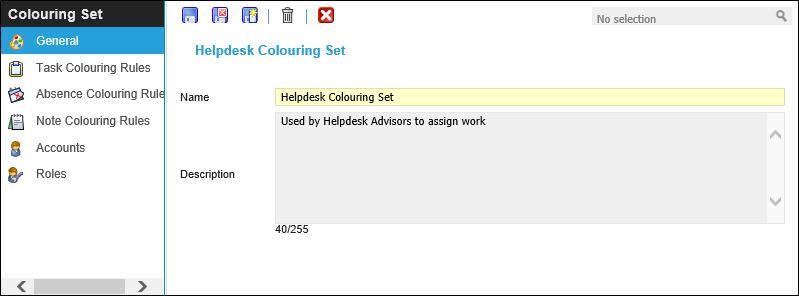
 Click to view - Colouring Sets Fields and Descriptions
Click to view - Colouring Sets Fields and Descriptions
Complete the fields and click Save ![]() . Once the Colouring Set header has been completed and saved a sub navigation will appear to allow additional entities to be assigned.
. Once the Colouring Set header has been completed and saved a sub navigation will appear to allow additional entities to be assigned.
These include:
- Absence Colouring Rules
- Note Colouring Rules
- Task Colouring Rules
- Accounts
- Roles
Absence Colouring Rules
Absence Colouring Rules sets the colouration of an Absence in the Resource Planner.
Settings > Resource Planner > Colouring Sets - Absence Colouring Rules
The types of Absence to be coloured must be assigned to the Colour Set.
To assign Absence Types click Assign ![]() , entities in the right hand assignment window are connected.
, entities in the right hand assignment window are connected.
The Absence Type values must then be assigned a Colour.
Colours can be entered as HTML colour codes, or selected using a graphical colour selector next to each value. All values must be assigned a colour or they will return the default black in the Resource Planner.
Colour the values and click Save ![]() .
.
Note Colouring Rules
Note Colouring Rules sets the colouration of Notes in the Resource Planner.
Settings > Resource Planner > Colouring Sets - Note Colouring Rules
The types of Note to be coloured must be assigned to the Colour Set.
To assign Note Types click Assign ![]() , entities in the right hand assignment window are connected.
, entities in the right hand assignment window are connected.
The Note Type values must then be assigned a Colour.
Colours can be entered as HTML colour codes, or selected using a graphical colour selector next to each value. All values must be assigned a colour or they will return the default black in the Resource Planner.
Colour the values and click Save ![]() .
.
Task Colouring Rules
Task Colouring Rules sets what value within a Task will dedicate the colouration of the Task in the Resource Planner.
Settings > Resource Planner > Colouring Sets - Task Colouring Rules
From the drop down select the Type. The relevant Types must then be assigned to the Colour Set.
Type dropdown options:
- Category
- Priority
- Type
- Service Type
- Contract
- Discipline
- Time Record Status
- Assignment Type
- Task Status
- From Building
- To Building
- Scheduling SLA Available from 5.5.0.0
- Appointment Type Available from 5.5.0.0
- Appointment Visit Status Available from 5.5.0.0
- Task Appointment Status Available from 5.5.0.0
To assign Task Types click Assign ![]() , entities in the right hand assignment window are connected.
, entities in the right hand assignment window are connected.
The Task Type values must then be assigned a Colour.
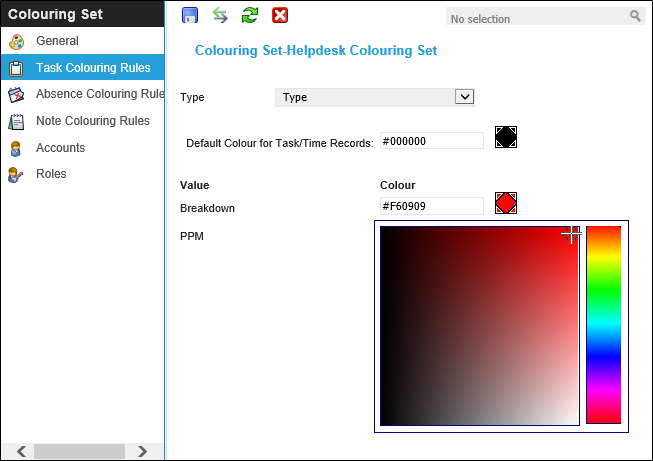
Colours can be entered as HTML colour codes, or selected using a graphical colour selector next to each value. All values must be assigned a colour or they will return the default black in the Resource Planner.
Colour the values and click Save ![]() .
.
Accounts
For a User to be able to use a Colouring Set it must be assigned to either there User Account or Role.
Settings > Resource Planner > Colouring Sets - Accounts
To assign Accounts click Assign ![]() , entities in the right hand assignment window are connected.
, entities in the right hand assignment window are connected.
Roles
For a User to be able to use a Colouring Set it must be assigned to either there User Account or Role.
Settings > Resource Planner > Colouring Sets - Roles
To assign Roles click Assign ![]() , entities in the right hand assignment window are connected.
, entities in the right hand assignment window are connected.